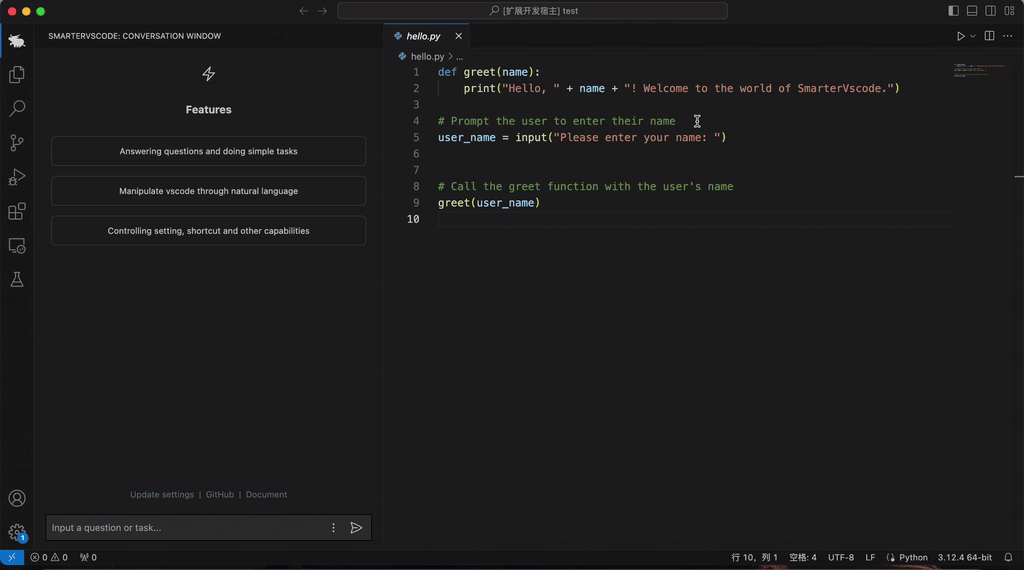工欲善其事,必先利其器
最近在学习C语言版的数据结构,要敲敲C/C++的代码,DevC++成功把我劝退了。
之前写后端用习惯了Idea、写前端习惯用VsCode了,这一回到拿DevC++写代码,真的是对自己的一种折磨。
(代码没有提示啊,感觉自己顿时就不会啦啊,还有界面实在太丑啦啊【手动狗头】😂)
查了会资料,其实我发现并没有我以前想象的那么难,什么json文件,什么配置之类的,vscode都帮你生成了,其实就只有几行自定义的东西,也很容易理解,真的简单。不得不说一句,vscode写C/C++代码也蛮爽的。
进正文进正文....
简述一下步骤哈:
- 下载VsCode(这点大家都会哈)
- 下载MingG64(C/C++编译器【gcc】),配置环境变量
- 在VsCode配置一下C/C++运行时环境
- 测试运行
1、准备MingG64
VsCode 本身是没有C/C++编译的,这里我们自己去下载一个MingG64 就可以了。
下载地址页面:MingG64
在这个页面选择你想要的MingG64版本进行下载,能玩新的就玩新的哈,不然没劲哈。
我们选择的是这个x86_64-posix-seh,下载下来就是个7z的压缩包哈,无需安装的。
下载完,解压到自己想要放置的目录中去。
目录结构:
2、配置MingG64环境变量
这个蛮简单的哈。
先复制我们之前MingG64放置的路径位置,一直到bin路径哈。
如我的就是:D:\environment\mingw64\bin
鼠标右键点击我的电脑-->点击 高级系统配置-->点击 环境变量
点击新建将你的复制好的路径粘贴进去即可。
测试是否安装好
我们按下 win+r ,输入cmd,来命令行,输入g++进行测试。
弹出这样的就是配置成功了。
3、VsCode配置C/C++开发环境
3.1、安装C/C++扩展
创建一个空文件夹,确保这个文件夹所在的文件路径没有中文字符哈,不然会报错的。
然后我们用VsCode打开。
安装一下这个哈。
安装完成之后,直接在VsCode中按 ctrl+shift+p快捷键
出现以下界面: 直接搜索C/C++即可,我是因为已经搜过了。
搜到后点进去:
3.2、修改生成的Json配置文件
用VsCode 打开这个空文件夹,新建一个test.cpp文件哈。
#include <stdio.h> #include <windows.h> int main() { printf("Hello\n"); system("pause"); // 保持窗口不被关闭哈 这个固定的方法我还没找到 只能先这么写了 return 0; }
之后我直接放图哈。点击运行-->以非调试模式运行。
点击后,弹出如下弹窗选项:
也是选第一个就好了。点击之后
VsCode会默认生成一个.vscode文件夹:
平常在文章中看到的要编辑的json文件也就这两个了。
默认生成的文件如下:
launch.json
{ // 使用 IntelliSense 了解相关属性。 // 悬停以查看现有属性的描述。 // 欲了解更多信息,请访问: https://go.microsoft.com/fwlink/?linkid=830387 "version": "0.2.0", "configurations": [ { "name": "g++.exe - 生成和调试活动文件", "type": "cppdbg", "request": "launch", "program": "${fileDirname}\\${fileBasenameNoExtension}.exe", "args": [], "stopAtEntry": false, "cwd": "${fileDirname}", "environment": [], "externalConsole": false, "MIMode": "gdb", "miDebuggerPath": "D:\\environment\\mingw64\\bin\\gdb.exe", "setupCommands": [ { "description": "为 gdb 启用整齐打印", "text": "-enable-pretty-printing", "ignoreFailures": true } ], "preLaunchTask": "C/C++: g++.exe 生成活动文件" } ] }
task.json
{ "tasks": [ { "type": "cppbuild", "label": "C/C++: g++.exe 生成活动文件", "command": "D:\\environment\\mingw64\\bin\\g++.exe", "args": [ "-fdiagnostics-color=always", "-g", "${file}", "-o", "${fileDirname}\\${fileBasenameNoExtension}.exe" ], "options": { "cwd": "${fileDirname}" }, "problemMatcher": [ "$gcc" ], "group": { "kind": "build", "isDefault": true }, "detail": "调试器生成的任务。" } ], "version": "2.0.0" }
我们需要添加或修改的地方:
- 第一个,将
launch.json文件中第16行的externalConsole属性修改为true,这样就能弹出窗口 - 第二个:在
task.json文件中的tasks属性下的args中增加两行属性:
"-fexec-charset=GBK", // 处理mingw中文编码问题 "-finput-charset=UTF-8",// 处理mingw中文编码问题
4、测试运行
#include <stdio.h> #include <windows.h> int main() { printf("Hello 你好,我是博主 宁在春!\n"); printf("很高兴,能够遇到你! \n"); system("pause"); return 0; }
直接按ctrl+F5也能运行。
你就说吧,配置简不简单,看着很多的样子,但其实要改的地方,真的没啥,就是选择一下。
今天的文章结束了。
5、日常自言自语
放假在家,生活的真的十分安逸,但是不得不说,生活不应如此的。
生于忧患,死于安乐。
回到家的自己就像是一个突然获得一百万的人一样,时间一下全部回到自己的手上,无人监督(父母忙于工作),身旁也没人努力,偶尔朋友就叫着出去玩。
其实我自己也清楚,还有很多事情没有做,也有许多事情必须去做,但是真的好难坚持啊。
不知道放假在家的你们怎么样啦,但是现在的我啊,真的像极了下面这张图: