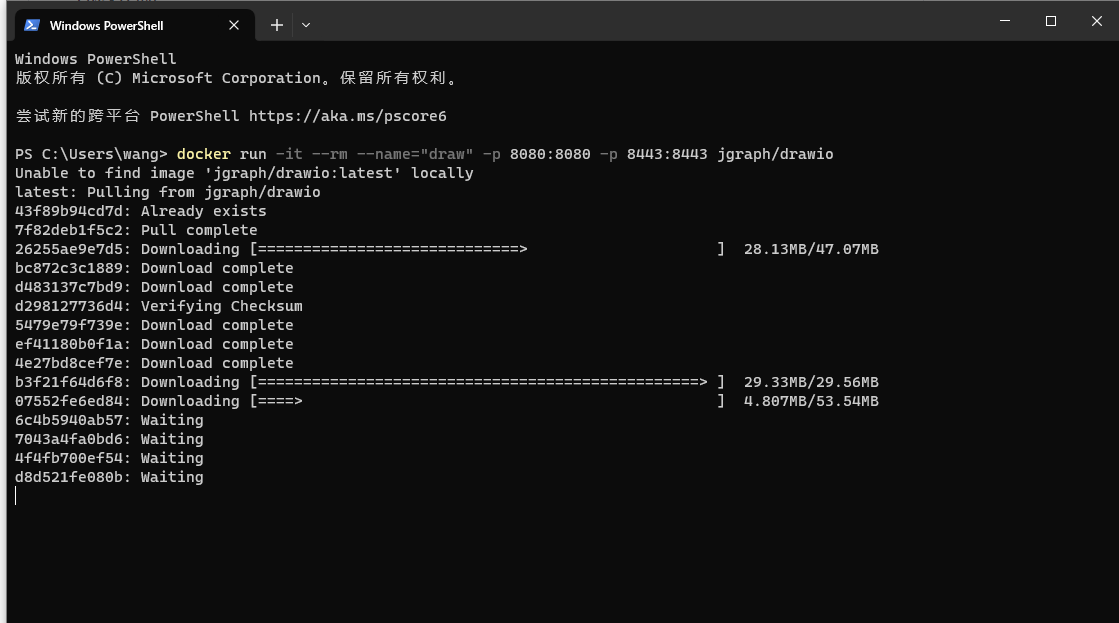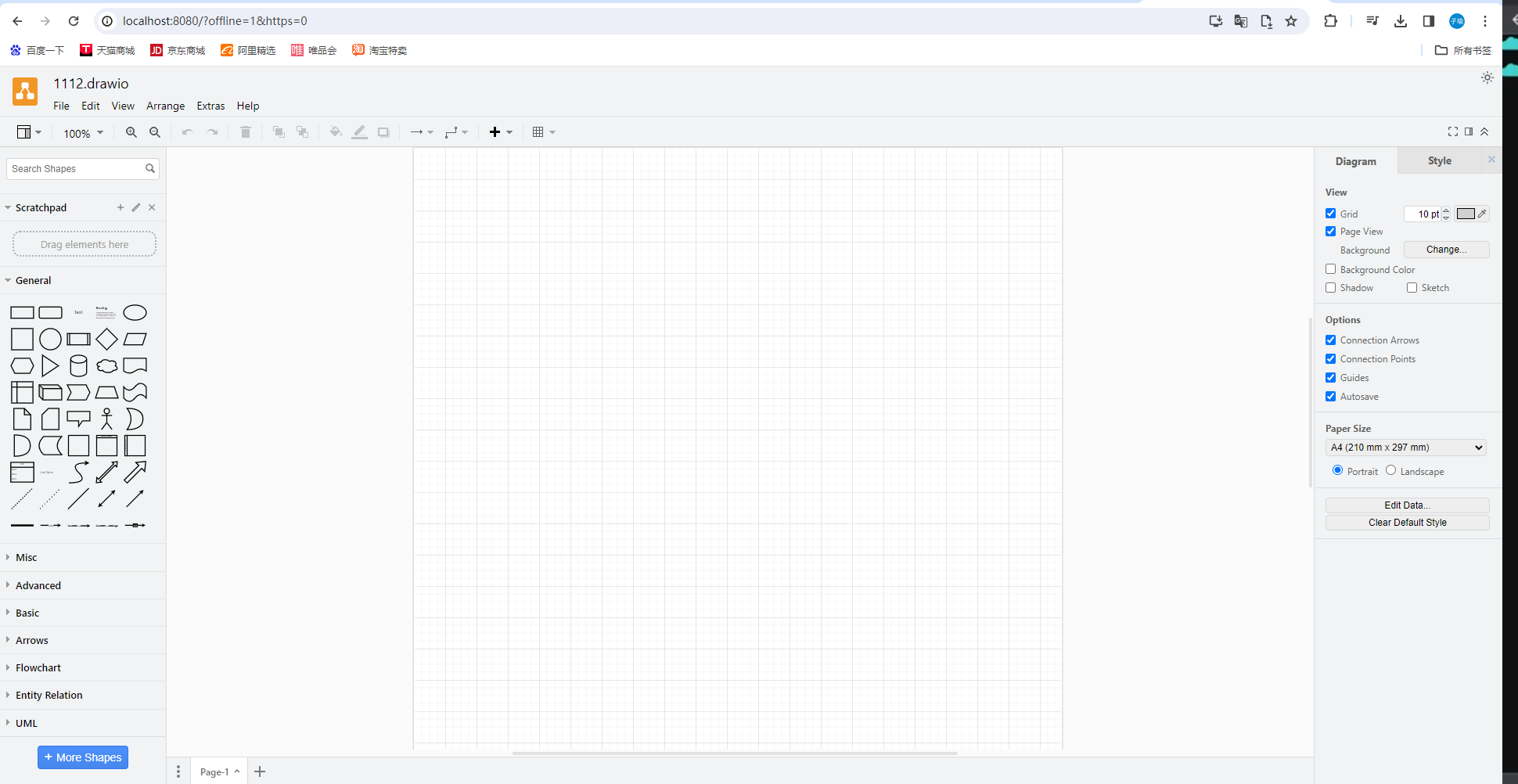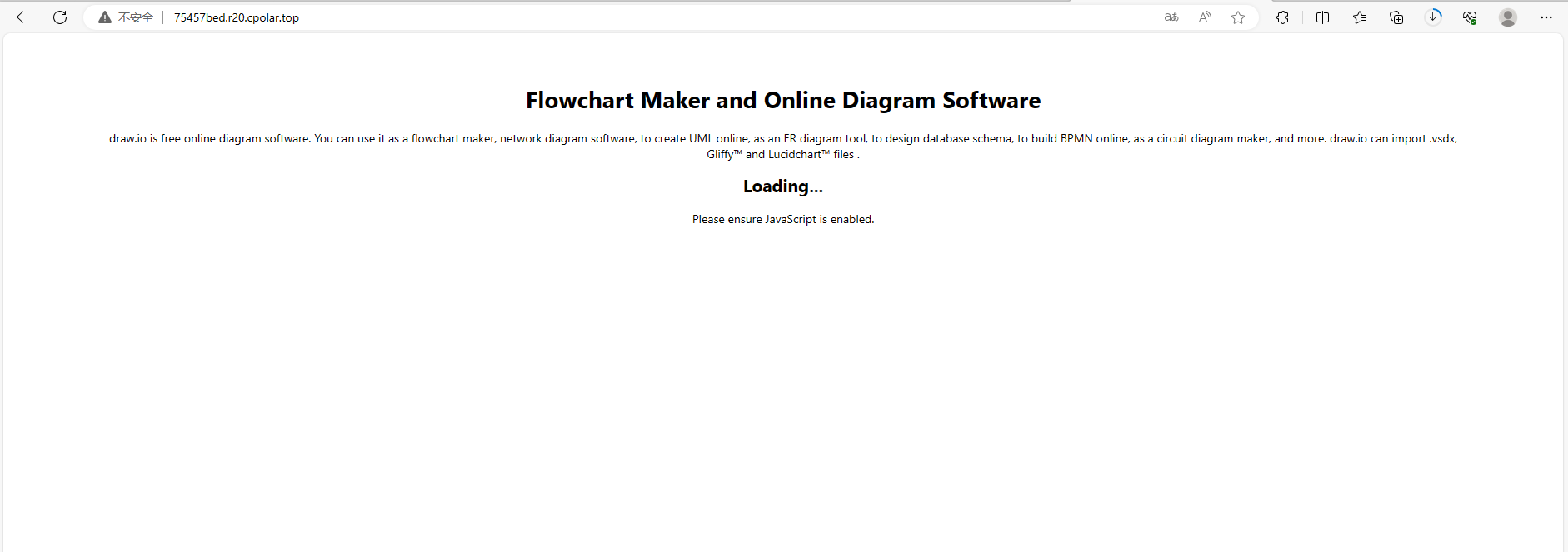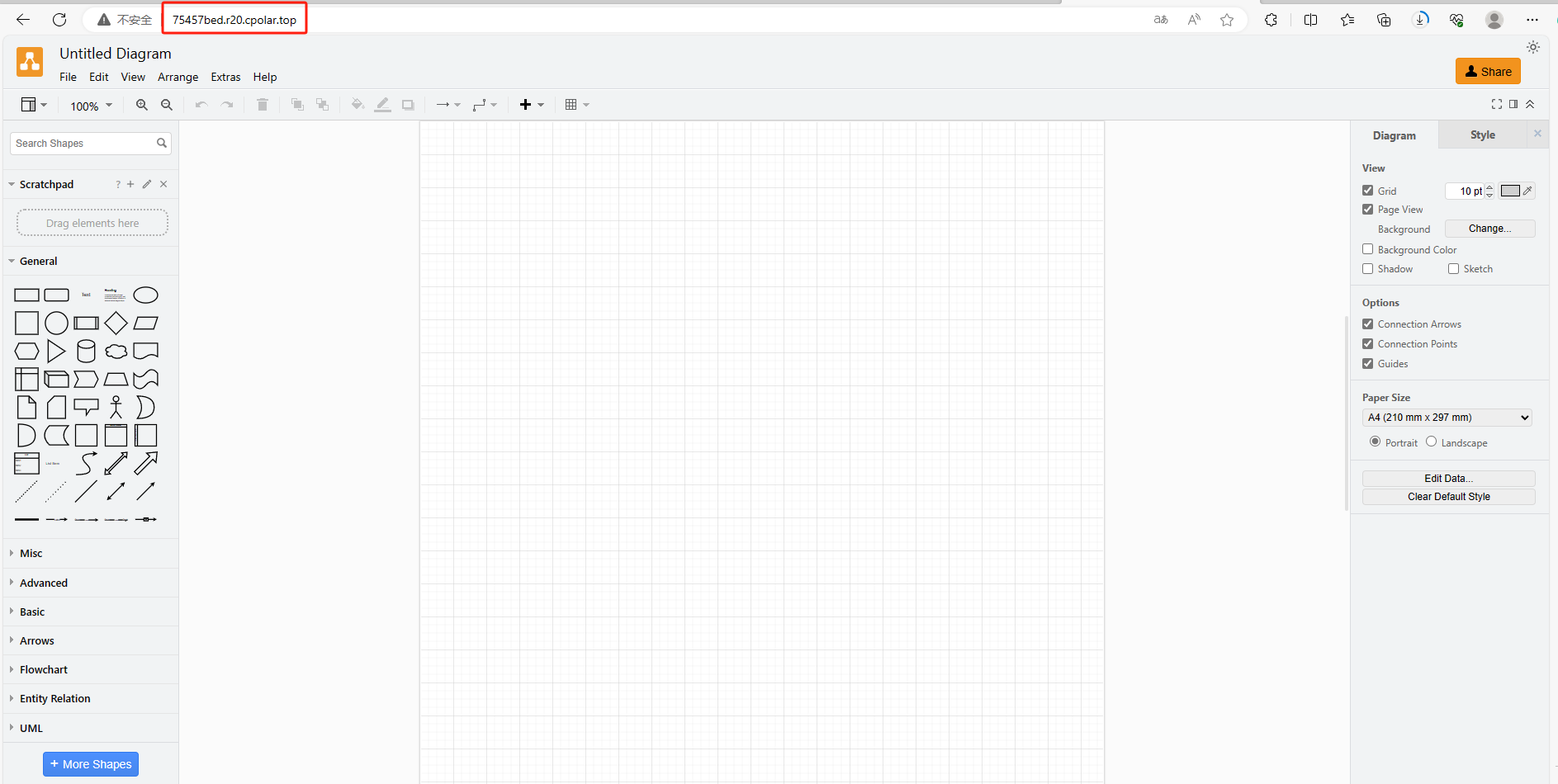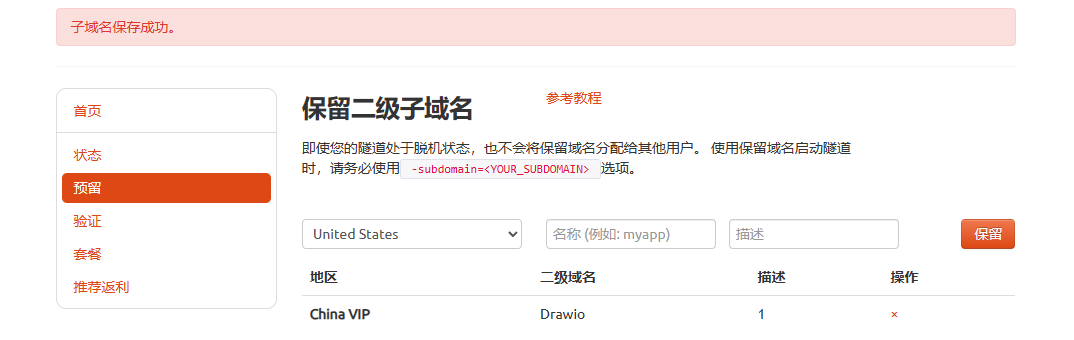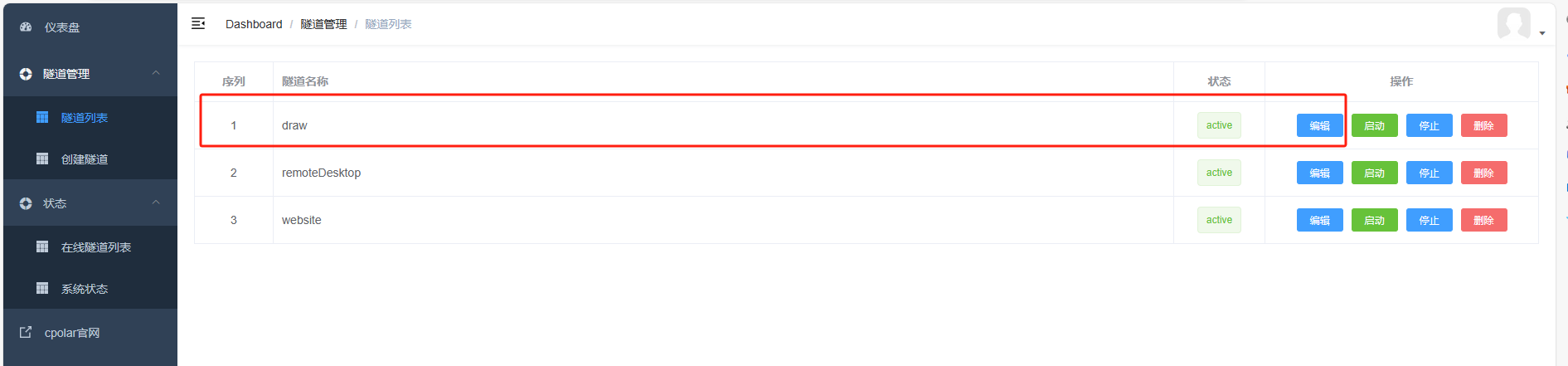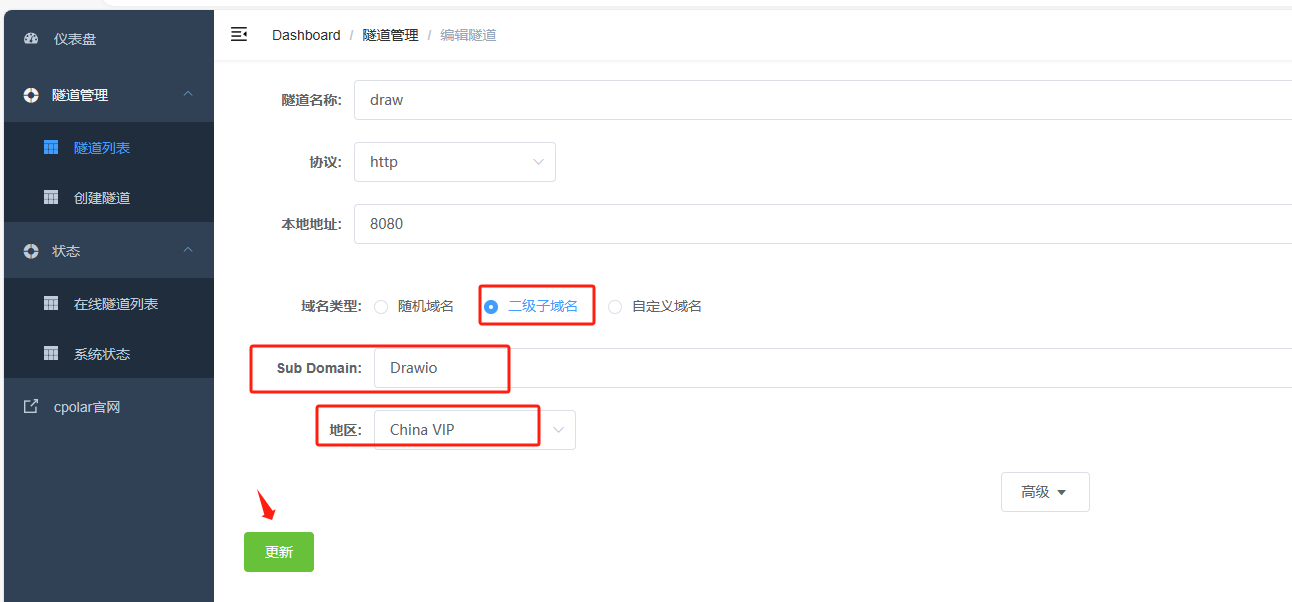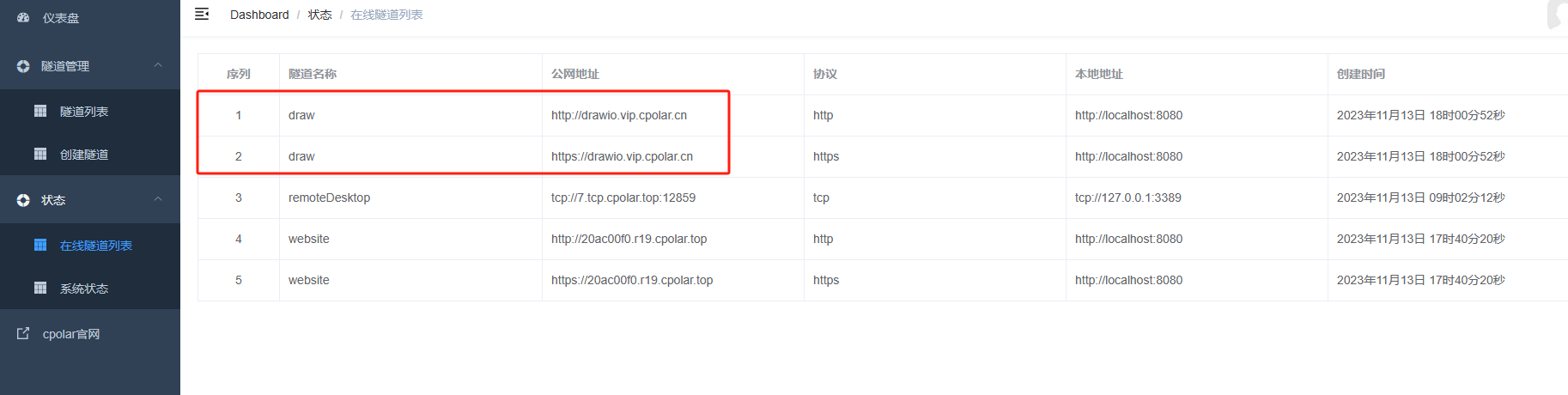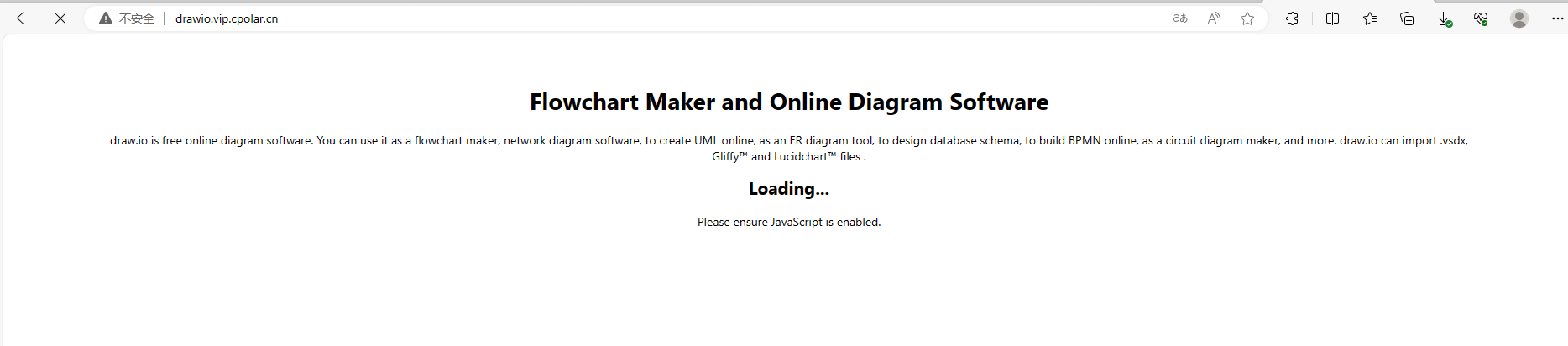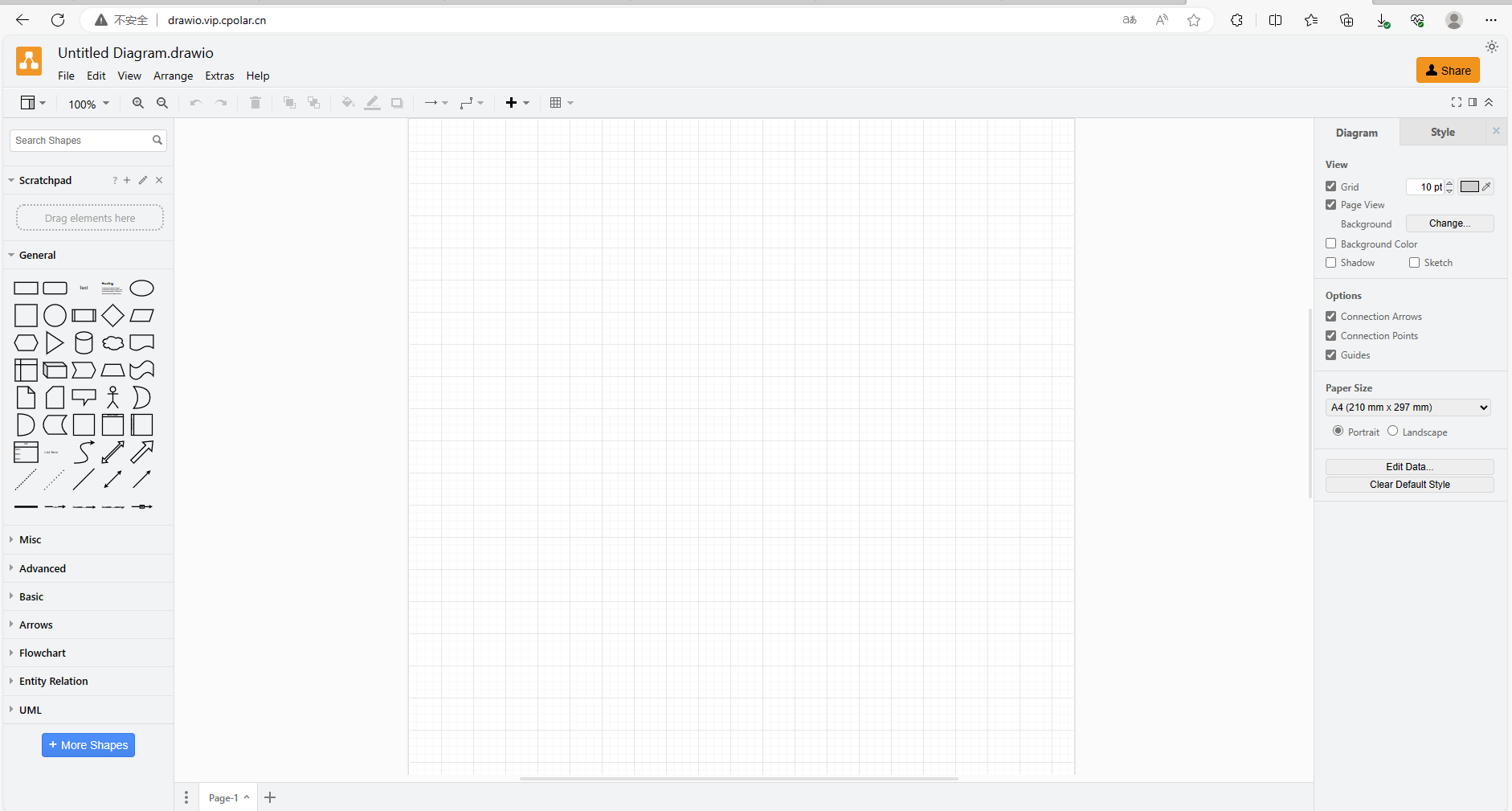前言
提到流程图,大家第一时间可能会想到Visio,不可否认,VIsio确实是功能强大,但是软件为收费,并且因为其功能强大,导致安装需要很多的系统内存,并且是不可跨平台使用。所以,今天给大家推荐一款更实用的流程图软件—— Draw.io在线绘图工具。
其实,除了写代码,画图也是每个程序员必备的技能之一,我们经常接触有流程图、架构图等等。而且Draw.io结合cpolar内网穿透工具还可以增加共享和协作功能,提升团队工作效率,那么本篇文章就来教大家如何在docker部署draw.io绘图工具并且实现公网远程访问。
Docker本地部署在线绘图工具Draw.io并实现公网远程访问
1. 使用Docker本地部署draw.io
启动docker,运行容器
docker run -it --rm --name="draw" -p 8080:8080 -p 8443:8443 jgraph/draw.io
启动 Web 浏览器会话到http://localhost:8080/?offline=1&https=0或https://localhost:8443/?offline=1
可以看到在docker本地部署了draw.io,进入到了绘画作图界面。
2. 安装cpolar内网穿透工具
上面我们在docker中成功安装了draw.io,并局域网成功访问,下面我们安装cpolar内网穿透工具,通过cpolar 转发本地端口映射的http公网地址,我们可以很容易实现远程访问,而无需自己注册域名购买云服务器.下面是安装cpolar步骤
cpolar官网地址: https://www.cpolar.com
- 使用一键脚本安装命令
curl -L https://www.cpolar.com/static/downloads/install-release-cpolar.sh | sudo bash
- 向系统添加服务
sudo systemctl enable cpolar
- 启动cpolar服务
sudo systemctl start cpolar
cpolar安装成功后,在外部浏览器上访问Linux 的9200端口即:【http://局域网ip:9200】,使用cpolar账号登录,登录后即可看到cpolar web 配置界面,结下来在web 管理界面配置即可
3. 配置Draw.io公网访问地址
点击左侧仪表盘的隧道管理——创建隧道,创建一个Draw.io的cpolar 公网地址隧道
- 隧道名称:可自定义命名,注意不要与已有的隧道名称重复
- 协议:选择http
- 本地地址:8080 (局域网访问的端口)
- 域名类型:免费选择随机域名
- 地区:选择China
点击创建
隧道创建成功后,点击左侧的状态——在线隧道列表,查看所生成的公网访问地址,有两种访问方式,一种是http 和https
4. 公网远程访问Draw.io
使用上面的cpolar https公网地址在任意设备的浏览器访问,即可成功看到我们Draw.io的绘图界面,这样一个公网地址且可以远程访问就创建好了,无需自己购买云服务器,即可发布到公网访问。
由于以上使用cpolar所创建的隧道使用的是随机公网地址,24小时内会随机变化,不利于长期远程访问。
我一般会使用固定二级子域名,原因是我希望将网址发送给同事时,它是一个固定、易记的公网地址(例如:draw.io.cpolar.cn),这样更显正式,便于绘图交流协作。因此我们可以为其配置二级子域名,该地址为固定地址,不会随机变化【ps:cpolar.cn已备案】
注意需要将cpolar套餐升级至基础套餐或以上,且每个套餐对应的带宽不一样。【cpolar.cn已备案】
登录cpolar官网,点击左侧的预留,选择保留二级子域名,设置一个二级子域名名称,点击保留,保留成功后复制保留的二级子域名名称
保留成功后复制保留成功的二级子域名的名称
返回登录cpolar web UI管理界面,点击左侧仪表盘的隧道管理——隧道列表,找到所要配置的隧道,点击右侧的编辑
修改隧道信息,将保留成功的二级子域名配置到隧道中
- 域名类型:选择二级子域名
- Sub Domain:填写保留成功的二级子域名
点击更新(注意,点击一次更新即可,不需要重复提交)
更新完成后,打开在线隧道列表,此时可以看到公网地址已经发生变化,地址名称也变成了固定的二级子域名名称的域名
最后,我们使用固定的公网地址访问,可以看到访问成功,这样一个固定且永久不变的公网地址就设置好了