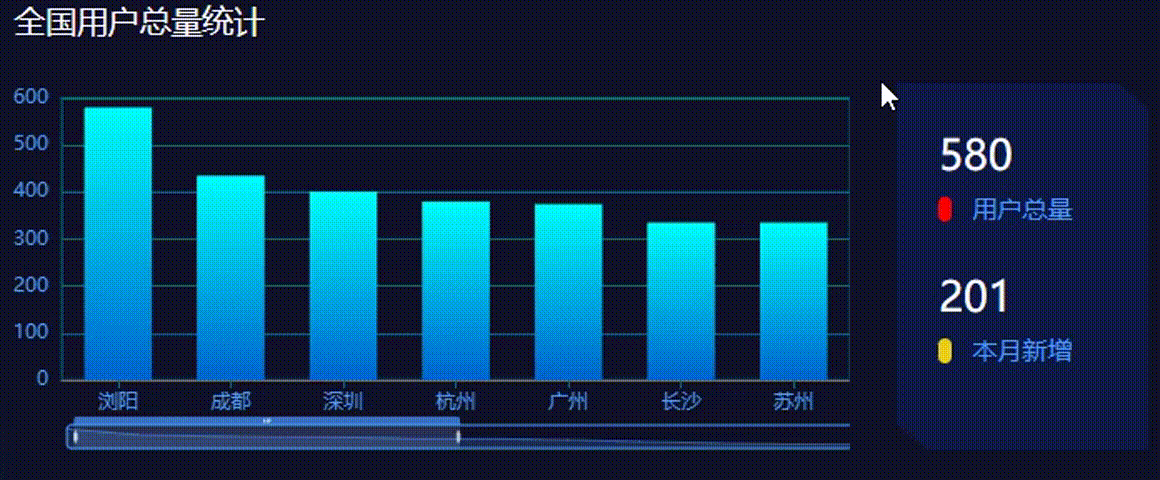效果如下:
此处用的echarts柱状图为:Axis Align with Tick
本文的要讨论的内容:
1、柱状图样式修改
2、多数据的缩放展示
柱状图样式修改
// 数据 const city = reactive([ { value: 335, name: '长沙' }, { value: 310, name: '武汉' }, { value: 274, name: '岳阳' }, { value: 235, name: '重庆' }, { value: 380, name: '杭州' } ]) const cityName = reactive([]) // 城市-通过遍历将city的name放到cityName中 const cityValue = reactive([]) // 值-通过遍历将city的value放到cityValue中
// option 配置项 const axisAlign = () => { let option = { // 线性渐变,前四个参数分别是 x0, y0, x2, y2, 范围从 0 - 1,相当于在图形包围盒中的百分比,如果 globalCoord 为 `true`,则该四个值是绝对的像素位置 color:{ type: 'linear', x: 0, y: 0, x2: 0, y2: 1, colorStops: [{ offset: 0, color: '#00fefb' // 0% 处的颜色 }, { offset: 1, color: '#0063ce' // 100% 处的颜色 }], global: false // 缺省为 false }, /* 鼠标移入的工具提示 */ tooltip: { trigger: 'axis', axisPointer: { type: 'line' }, backgroundColor : 'rgba(0,0,0,0.4)', /* 背景色 */ borderColor: 'transparent', // 边框色 textStyle: { // 文字颜色 color : 'rgba(255,255,255,0.8)' } }, /* x y 轴的文字样式 */ textStyle:{ color: '#4c9bfd' }, // 轴下方指向的颜色 axisTick: { lineStyle : { color : '#096b80' } }, /* 布局 */ grid: { left: '0%', right: '0%', bottom: '10%', top: '4%', show: true, // 为true时允许修改样式 containLabel: true, borderColor: '#096b80' /* 边框的颜色 */ }, /* 直角坐标系 grid 中的 x 轴 */ xAxis: [ { type: 'category', data: cityName, /* 数据 */ axisTick: { alignWithLabel: true }, } ], /* 直角坐标系 grid 中的 y 轴 */ yAxis: [ { type: 'value', splitLine: { // y轴分割线配置 show:true, lineStyle: { color: "#096b80", } } }, ], /* 整体配置 */ series: [ { name: '用户统计', type: 'bar', barWidth: '60%', data: cityValue, } ] }; myChart.setOption(option); }
多数据的缩放展示
某些情况下,柱状图需要展示非常多的数据并进行比对,如果我们将所有的数据全都渲染出来会出现数据的堆叠或空间挤压,不方便观看且极不美观,如下图所示:
我们可以将这种多数据柱状图改成区域缩放展示,在区域缩放中可以配置滑动缩放展示,用户在滑动条上进行缩放或漫游。核心配置就是dataZoom,在使用dataZoom之前需要引入和注册组件
// 引入和注册 import { DataZoomComponent } from 'echarts/components'; echarts.use([DataZoomComponent]);
引入完成后就可以在option中配置dataZoom
/* 设置滚动条,处理数据过多的挤压问题 */ dataZoom : [ { type: 'slider', // 滑动条型数据区域缩放组件 show: true, // 允许修改样式 /* start和end表示滚动条默认展示的比例,这里为1~50% */ start: 1, end: 50, height:15, // 滚动条高度 bottom:5, // 滚动条距离底部位置 xAxisIndex: [0], // 对应xAxis中的data数据,数组中的第0位,如果是[0,2]则是数组中0~2位,这里xAxis的data中只有一个对象,所以选[0] } ]
这样一个简单的滑块缩放就完成了,当前的配置当中,除了滑块大小和位置外所有的样式都是官方提供的初始样式,为了融入项目整体,我们需要给滑块配置样式
/* 设置滚动条,处理数据过多的挤压问题 */ dataZoom : [ { type: 'slider', show: true, /* start和end表示滚动条默认展示的比例,这里为1~50% */ start: 1, end: 50, height:15, // 滚动条高度 bottom:5, // 滚动条底部位置 borderColor : '#4c9bfd', // 边框颜色 /* 滑块内数据的样式 */ dataBackground : { // 滑块内线条的颜色 lineStyle : { color : '#4c9bfd' }, /* 滑块内阴影的颜色 */ areaStyle: { color : '#4c9bfd' } }, /* 滑块内选中数据的样式 */ selectedDataBackground : { // 滑块内线条的颜色 lineStyle : { color : '#4c9bfd' }, /* 滑块内阴影的颜色 */ areaStyle: { color : '#4c9bfd' } }, xAxisIndex: [0], // 对应xAxis中的data数据,数组中的第0位,如果是[0,2]则是数组中0~2位 handleSize: '50%', /* 滚动条的左右滑块大小 */ moveHandleSize : 5, // 滚动条两侧手柄大小 moveHandleStyle : { // 滚动条样式 color : '#4c9bfd' }, textStyle: { // 滑块文字样式 color : '#4c9bfd' } } ]
完整的样式配置如下:
const axisAlign = () => { let option = { // 线性渐变,前四个参数分别是 x0, y0, x2, y2, 范围从 0 - 1,相当于在图形包围盒中的百分比,如果 globalCoord 为 `true`,则该四个值是绝对的像素位置 color:{ type: 'linear', x: 0, y: 0, x2: 0, y2: 1, colorStops: [{ offset: 0, color: '#00fefb' // 0% 处的颜色 }, { offset: 1, color: '#0063ce' // 100% 处的颜色 }], global: false // 缺省为 false }, /* 鼠标移入的工具提示 */ tooltip: { trigger: 'axis', axisPointer: { type: 'line' }, backgroundColor : 'rgba(0,0,0,0.4)', /* 背景色 */ borderColor: 'transparent', // 边框色 textStyle: { // 文字颜色 color : 'rgba(255,255,255,0.8)' } }, /* x y 轴的文字样式 */ textStyle:{ color: '#4c9bfd' }, // 轴下方指向的颜色 axisTick: { lineStyle : { color : '#096b80' } }, /* 设置滚动条,处理数据过多的挤压问题 */ dataZoom : [ { type: 'slider', show: true, /* start和end表示滚动条默认展示的比例,这里为1~50% */ start: 1, end: 50, height:15, // 滚动条高度 bottom:5, // 滚动条底部位置 borderColor : '#4c9bfd', // 边框颜色 /* 滑块内数据的样式 */ dataBackground : { // 滑块内线条的颜色 lineStyle : { color : '#4c9bfd' }, /* 滑块内阴影的颜色 */ areaStyle: { color : '#4c9bfd' } }, /* 滑块内选中数据的样式 */ selectedDataBackground : { // 滑块内线条的颜色 lineStyle : { color : '#4c9bfd' }, /* 滑块内阴影的颜色 */ areaStyle: { color : '#4c9bfd' } }, xAxisIndex: [0], // 对应xAxis中的data数据,数组中的第0位,如果是[0,2]则是数组中0~2位 handleSize: '50%', /* 滚动条的左右滑块大小 */ moveHandleSize : 5, // 滚动条两侧手柄大小 moveHandleStyle : { // 滚动条样式 color : '#4c9bfd' }, textStyle: { // 滑块文字样式 color : '#4c9bfd' } }, ], /* 布局 */ grid: { left: '0%', right: '0%', bottom: '10%', top: '4%', show: true, // 为true时允许修改样式 containLabel: true, borderColor: '#096b80' /* 边框的颜色 */ }, /* 直角坐标系 grid 中的 x 轴 */ xAxis: [ { type: 'category', data: cityName, /* 数据 */ axisTick: { alignWithLabel: true }, } ], /* 直角坐标系 grid 中的 y 轴 */ yAxis: [ { type: 'value', splitLine: { // y轴分割线配置 show:true, lineStyle: { color: "#096b80", } } }, ], /* 整体配置 */ series: [ { name: '用户统计', type: 'bar', barWidth: '60%', data: cityValue, } ] }; myChart.setOption(option); }
到这里我们的柱状图配置就结束了🎉🎉🎉~
最后附上官方配置项文档:https://echarts.apache.org/zh/option.html#title
如果觉得这篇文章对你有帮助,欢迎点赞👍、收藏💖、转发✨哦~