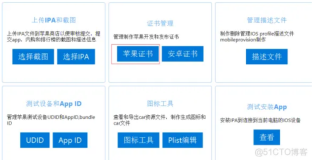想要上架的同学请看:《iOS-最全的App上架教程》
因为最近更新了Xcode 8 ,证书的创建都大同小异,只是在Xcode 8中的设置有一些变化,我就在下面补充,如有什么疑问,请联系我。。
注 同样可以在Build Setting 的 sign中设置证书,但是有点麻烦,建议就在General中设置证书,比较方便,还可以查看错误的地方。
准备
开发者账号
自从Xcode7 出来之后,一般的真机测试不需要 开发者账号,也就不需要看这篇教程,只有app具有 “推送”等功能的时候,要真机测试就必须要开发者账号和设置证书。苹果只是让你体验一下它的基本功能,要深入还是要花钱的。
待测试的项目
真机测试步骤
- 一、创建App ID
- 二、创建证书请求文件 (CSR文件)
- 三、根据CSR创建开发者证书(CER)(开发、测试用的Develope证书)
- 四、添加设备(Devices)
- 五、根据Devices创建Provisioning Profiles配置文件 (PP文件)
- 六、设置Xcode 然后真机调试
重点
使用P12 文件 使多台Mac进行真机调试(或者发布) 【重点】
一、创建App ID
1.打开苹果开发者网,点击“Account”登录会员中心。
2.填写信息创建app ID
点击+创建ID
第一个选项:明确的app id 与项目中的Bundle Identifier相对应 如果你打算将应用程序中加入Game Center,或在应用中使用应 用内购买,进行数据保护,使用iCloud,或者想要给你的应用程序一个唯一的配置文件,你就必须申请Explicit App ID。
第二个选项:通用app id可以在所有不需要明确id的app中使用 淘宝上卖的真机调试证书就是这个
二、创建证书请求文件(CSR文件)
创建CSR文件请看《iOS-最全的App上架教程》的第二点这里就不多说了
三、根据CSR创建开发者证书(CER)
1、 找到Certificates ,点击All,然后点击右上角 + 号
2 、 点击Developement中的iOS App Developement选项**
- 点击Continue
4.点击Continue
5.** 点击choose File.. 选择创建好的证书请求文件:CertificateSigningRequest.certSigningRequest 文件,点击Generate **
6.** 点击Download下载创建好的发布证书(cer后缀的文件),然后点击Done,你创建的发布证书就会存储在帐号中**
7.** 双击安装。如果安装不上,可以直接将证书文件拖拽到钥匙串访问的列表中 **
四、添加设备
1、点击+添加设备到开发者账号中,为制作PP文件做准备
Name:设备的描述 可以随便填 方便你记忆 UDID:设备的标号
2、获取UUID(这里随便提供一种方法获取UUID) 将iPhone手机插入到电脑上 ,打开iTunes,然后按如图操作
3、填入UUID就OK了
五、根据Devices创建Provisioning Profiles配置文件 (PP文件)
1、找到Provisioning Profiles ,点击All,然后点击右上角 + 号
2、** 选择iOS App Developement,点击Continue**
3、在App ID 这个选项栏里面找到你刚刚创建的:App IDs(Bundle ID) 类型的套装,点击Continue
4、选择你刚创建的发布证书(或者生成p12文件的那个发布证书),点击Continue
5、选择设备
注意:wildCard格式的证书没有推送,PassCard等服务的应用,慎重选择。因为PP证书的开发者证书需要真机调试,所以我们需要绑定真机,这里因为之前添加过一些设备,所以这里就可以直接全选添加,如果没有的话,需要将真机的udid复制出来在此添加。在发布的PP文件中,是没有这一步的。
6、在Profile Name栏里输入一个名字(这个是PP文件的名字,可随便输入,在这里我用工程名字,便于分别),然后点击Generate
7、然后点击下载 ,将其下载下来
双击就添加到Xcode中,这样在真机调试或者发布时,就可以分别有不同的PP证书与其对应。其实可以不用下载保存
六、设置Xcode 真机调试
1、设置Bundle ID 和 申请的appid 一致
2、设置Debug的CER证书 3、配置证书描述文件(PP文件)
4、选择真机 进行真机调试
使用P12 文件 使多台Mac进行真机调试 (或者发布)【重点】
1、为什么要使用P12文件
当我们用大于三个mac设备开发应用时,想要申请新的证书,如果在我们的证书里,包含了3个发布证书,2个开发证书,可以发现再也申请不了开发证书和发布证书了(一般在我们的证书界面中应该只有一个开发证书,一个发布证书,没必要生成那么多的证书,证书一般在过期之后才会重新添加。)
这时候,再点击“+”时,就会发现点击不了开发和发布证书,也就是添加不了开发证书和发布证书了:
2、P12文件能解决什么问题 为了不能添加证书的问题我们有2个解决方案
第一种方法——“revoke”(不推荐):
将以前的证书“revoke”掉, 然后重新生成一个新的证书。 这种方法是可以的,但是会造成相应的ProvisioningProfiles(PP文件)失效,这是小问题。但是又要重新申请证书甚至描述文件很浪费时间,所以不提倡这种做法。
第二种方法——“.p12”(推荐):
我们的每一个证书都可以生成一个.p12文件,这个文件是一个加密的文件,只要知道其密码,就可以供给所有的mac设备使用,使设备不需要在苹果开发者网站重新申请开发和发布证书,就能使用。
3、P12文件是如何使用的
注意:一般.p12文件是给与别人使用的,本机必须已经有一个带秘钥的证书才可以生成.p12文件
导出一个带有私钥的证书(这里我选择调试证书 也就是调试的CER证书 ,其实也可以是 发布证书,只不过那就不用于调试 而是用于上架了)。然后点击导出
填好名字和储存位置,点击储存
填写该P12文件证书的密码,点“好”
然后生成P12文件
其实P12文件不仅是真机测试的时候用,上架的时候也会用,P12文件的使用方法,调试和上架是一样的。最简单的理解就是:把P12文件当做CER文件使用,调试就当调试CER,上架就当发布CER使用。
使用 调试:就是把该教程的第三步创建调试证书省略,将其换成P12文件即可 上架:把《iOS-最全的App上架教程》的第三步穿件发布证书省略,将其换成P12文件即可。
想要上架的同学请看:
如果有什么错误的话,欢迎大家指出。