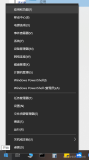使用VM workstation安装部署ESXi 6.5主机
所需软件:VMware Workstation Pro
所需镜像文件:VMware-VMvisor-Installer-6.5.0.update02-8294253.x86_64.iso
打开VMware workstation 15.5 pro虚拟机软件
步骤一:单击“创建新的虚拟机”
步骤二:选择“典型(推荐)”,单击“下一步”
步骤三:选择“稍后安装操作系统”,单击“下一步”
步骤四:选择相应的安装版本,单击“下一步”
步骤五:自定义esxi主机名,并选择合适的安装位置。
步骤六:添加适合的磁盘大小,根据实际情况选择虚拟磁盘文件存储方式。
步骤七:确认相关配置信息,然后单击“自定义硬件”
步骤八:选择合适的内存大小、vCPU大小、以及添加iso映像文件,操作完成后,点击“关闭”
步骤九:回到此页面,单击“完成即可”
步骤十:单击“开启此虚拟机”
步骤十一:等待加载
步骤十二:敲击回车键,继续下一步
步骤十四:按“F11”,表示“接收协议并进行下一步操作”
步骤十五:选择安装到的磁盘,敲击“回车键”,继续下一步。
步骤十六:选择键盘布局,默认即可,敲击“回车键”,继续
步骤十七:为esxi主机设置密码(注意:密码设置要符合复杂性),敲击“回车键”,继续
步骤十八:按“F11”键,开始安装,
步骤十九:按回车键,重启(注意:重启前,先移除挂载的iso文件)
步骤二十:配置IP地址的网络相关信息。按“F2”键,进入配置界面。输入root密码
选择“Configure Management Network”选项,配置网络信息
配置ip地址、子网掩码、网关等信息
按“ESC”键退出,按“y”键,表示确认并退出此界面
继续按“ESC”键,退出此配置界面
完成IP地址配置
使用浏览器登录此esxi主机进入web控制台,进行操作管理。输入http://192.168.200.10
进入此界面,点击“高级”——>“继续前往192.168.200.10(不安全)”(注意:其他浏览器同理)
进入此界面,输入用户名、密码
单击确认即可
至此,esxi主机在VM workstation安装完成。