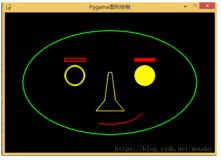什么是Pygame?
Pygame是一个“游戏开发库” - 一组帮助程序员制作游戏的代码库。包含:
- 图形和动画
- 声音(包括音乐)
- 控制(键盘,鼠标,游戏手柄等)
Pygame安装
项目根目录右键,选择Open in terminal:
输入 pip install pygame命令:
image.png
或者
第一步:打开Pycharm
第二步:点File ->Default Settings->Project Interpreter->点加号
第三步: 搜索Pygame->Install Package
Pygame游戏结构框架
每个游戏的核心都是一个循环,将其称为“游戏循环”。这个循环一直在不断运行,一遍又一遍地完成游戏工作所需的所有事情。每次循环显示一次游戏当前画面,称为帧。
Pygame游戏循环,主要处理3件事情
1.处理外部输入(鼠标点击或键盘按下事件)
这意味着游戏在进行的同时,需要响应与处理用户的操作---这些可能是键盘上的键被按下,或鼠标被点击等事件。
2.更新游戏对象位置或状态
如果飞机对象在空中飞行,收到重力作用,自身的位置需要改变。如果两个对象相互碰撞,则需要爆炸。
3.渲染
此步骤中,在屏幕上重新绘制所有更新位置后的所有游戏对象。
Pygame时钟
游戏循环的另一个重要方面是控制整个循环的运行速度。游戏中有个术语叫FPS(Frames Per Second),它代表每秒帧数,也叫帧率。这意味着游戏循环每秒应发生多少次。这很重要,因为我们不希望游戏运行得太快或太慢。也不希望它在不同的计算机上以不同的速度运行 。
构建Pygame游戏程序骨架
现在,制作一个简单的pygame程序,功能是除了打开一个窗口并运行游戏循环之外什么都不做。
在程序的开始部分,我们导入需要的库并为游戏设置一些变量:
import pygame import random WIDTH = 360 # 游戏窗口的宽度 HEIGHT = 480 # 游戏窗口的高度 FPS = 30 # 帧率
接下来,创建游戏窗口:
# initialize pygame and create window pygame.init() pygame.mixer.init() #声音初始化 screen = pygame.display.set_mode((WIDTH, HEIGHT)) pygame.display.set_caption("My Game")#设置游戏窗口标题栏文字 clock = pygame.time.Clock()
pygame.init()是启动pygame,并“初始化”它的命令。 screen指的是游戏屏幕,按照在配置常量中设置的窗口大小创建它。最后,创建了一个,clock时钟对象,以便能够确保游戏以想要的FPS运行。
让游戏循环:
# Game Loop running = True while running: # Process input (events) # Update # # Draw / Render
这是游戏循环,它是由变量running控制的循环。如果希望游戏结束,只需要设置running为False,循环就会结束。接下来用一些基本代码填写每个部分。
渲染/绘制部分
我们将从Draw部分开始。目前还没有任何游戏对象,用纯色填充屏幕。
图像由像素组成,这些像素有3个部分:红色,绿色和蓝色。每个部分点亮多少会决定像素的颜色,如下所示:
三原色中的每一个可以具有介于0和255之间的值,因此对于三种基色中的每一种,存在256种不同的可能性。以下是一些三种颜色的组合示例:
在程序的顶部定义一些颜色:
# Colors (R, G, B) BLACK = (0, 0, 0) WHITE = (255, 255, 255) RED = (255, 0, 0) GREEN = (0, 255, 0) BLUE = (0, 0, 255)
在绘图部分用黑色填满屏幕。
# Draw / render screen.fill(BLACK)
这样还不够。更改屏幕上的像素意味着告诉视频卡告诉显示器更改实际像素。从计算机的角度来看,这是一个非常非常缓慢的过程。因此,如果你在屏幕上绘制了很多东西,那么绘制它们可能需要很长时间。处理能力差的计算机表现为游戏运行卡顿。
我们可以通过使用称为双缓冲的技术,以巧妙的方式解决这个问题。
想象一下,有一个双面白板,可以翻转显示一侧或另一侧。前面是显示器(玩家看到的屏幕),而背面是隐藏的,只有计算机可以“看到”它。每一帧,都在背面(内存中)绘制所有图画 - 每个角色,每个子弹,每个闪耀的光线等等。然后,当完成后,将白板翻转并显示。这意味着每帧只是执行一次白板翻转的过程。
所有这些都在pygame中自动发生。完成绘图后,只需要告诉它翻转白板。命令为flip():
# Draw / render screen.fill(BLACK) # *after* drawing everything, flip the display pygame.display.flip()
处理游戏过程中发生的事件
如果现在尝试运行该程序,我们会发现遇到了问题:无法关闭窗口!单击屏幕右上角中的“X”按钮不起作用。那是因为当用户点击关闭按钮时产生了一个事件,我们需要程序监听该事件,并做出相应处理---退出游戏。
Pygame内部保存自上一帧以来发生的所有事件。可以通过下面的代码检查发生了哪些事件
for event in pygame.event.get(): # check for closing window if event.type == pygame.QUIT: running = False
Pygame有很多事件。 pygame.QUIT是单击“X”按钮时发生的事件。程序检查到该事件发生后,将running变量设置成False,从而推出游戏循环,结束游戏。
输出文本
pygame支持使用pygame.font对象将文本打印到窗口上。要打印文本的话,首先需要创建一个字体对象,Font的第一个参数为None是告诉pygame获得系统默认字体,也可以是具体的字体名称。Font的第二个参数指明字体大小。
myfont = pygame.font.Font(None,60)
文本绘制过程比较耗费时间,常用的做法是先在内存中创建文本图像,然后将文本当作一个图像来渲染。
textImage = myfont.render("pygame", True, WHITE)
textImage 对象可以使用screen.blit()来绘制。上面代码中的render函数第一个参数是要绘制的文本,第二个参数是启用抗锯齿能力,第三个参数是文本的颜色。
下面的代码,将刚刚产生文本图像绘制到屏幕的坐标(10,100)处。
screen.fill(BLACK) screen.blit(textImage, (10,100)) pygame.display.flip()
控制FPS
虽然现在还没有任何东西要放在“更新”部分,但仍然需要设置FPS来控制游戏运行速度。可以这样做:
while running: # keep loop running at the right speed clock.tick(FPS)
该tick()命令告诉pygame一秒循环多少次。如果设置FPS为20,这意味着我们命令游戏的每个循环持续1 / 20(0.05)秒。如果循环代码(更新,绘图等)只需要0.03秒,那么pygame将等待0.02秒。以上是计算机处理比较快的情况。如果电脑比较差,运行缓慢,一秒钟未必能执行20次循环--- 那么clock.tick(20)就成为一个指导意见。
在屏幕上显示出FPS
首先,在while循环之前定义2个变量
count = 0 start = time.time()
每次循环计算出当前的FPS并显示
计算方法为:循环开始前获得当前系统时间,在每次循环中,累加循环次数count;同时在每次循环时,获得当前系统时间,那么从开始循环到目前为止流逝的时间(时间差)为:now-start。再用count除以这个时间差,即为FPS(每秒循环了多少次)。代码如下:
# Update count+=1 now = time.time() fps = count/(now-start) fpsImage = myfont.render(str(fps), True, WHITE) # Draw / render screen.fill(BLACK) screen.blit(fpsImage, (10, 100)) # *after* drawing everything, flip the display pygame.display.flip()
我们可以修改FPS的值,看看是否界面上输出的值会跟着变化
FPS = 10 FPS = 100 FPS = 1000 FPS = 10000
我的电脑,将FPS设置成10000时,发现屏幕上打印的是2000,说明,我的电脑配置最多可以支持到1秒中运行循环中的代码2000次。
最后,为了确保当游戏循环结束时,游戏窗口正确退出。我们通过将代码pygame.quit()的放到最后一行来实现这一点。
整合到一起
最终代码如下所示:
# Pygame template - skeleton for a new pygame project import time import pygame import random WIDTH = 360 HEIGHT = 480 FPS = 30 # define colors WHITE = (255, 255, 255) BLACK = (0, 0, 0) RED = (255, 0, 0) GREEN = (0, 255, 0) BLUE = (0, 0, 255) # initialize pygame and create window pygame.init() pygame.mixer.init() screen = pygame.display.set_mode((WIDTH, HEIGHT)) pygame.display.set_caption("My Game") clock = pygame.time.Clock() myfont = pygame.font.Font(None,60) textImage = myfont.render("pygame", True, WHITE) # Game loop running = True count = 0 start = time.time() while running: # keep loop running at the right speed clock.tick(FPS) # Process input (events) for event in pygame.event.get(): # check for closing window if event.type == pygame.QUIT: running = False # Update count+=1 now = time.time() fps = count/(now-start) fpsImage = myfont.render(str(fps), True, WHITE) # Draw / render screen.fill(BLACK) screen.blit(fpsImage, (10, 100)) # *after* drawing everything, flip the display pygame.display.flip() pygame.quit()