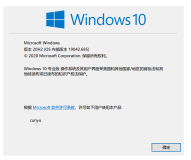电脑卡顿了?电脑老是死机?想换个新系统玩玩?来吧,重装系统把!
以往重装系统通过某些软件,老毛桃,番茄,大白菜等等用这些软件装系统往往不够纯净会有一些插件什么的,或是下载镜像,通过软件Ultraiso制作启动盘。
对于电脑小白来说是比较麻烦的,看不懂,我决定写一个小白版的装系统方法,只要会开关机的都可以看懂,哈哈哈哈!
现在是0202年了,已经有新的简单的方法来装纯净版的系统啦!整活了!
重装系统的基本思路:
一、通过微软官方软件做一个U盘启动盘 二、通过U盘启动系统 三、重装系统
一、准备U盘
不要买这么便宜的,买个20多的可以用的时间长点
1、插上U盘
2、格式化U盘
二、制作启动盘
跟我的截图一步一步来即可
1、
2、
3、
4、
5、
6、
7、
8、
9、等它下载完毕,不要关
10、制作完成!
里面会有这些东西,可以把U盘拔下来,插到想重装电脑的接口上
三、重装系统
U盘插到想要重装电脑的接口上,更改启动顺序,选择你的u盘 1、百度一下你的电脑怎么进biso模式即可,我百度可得重启电脑,一直按F12即可进入
我不用自己电脑演示了,哪一个18年的图贴上去了,过程是一样的!
二、选择“Boot Menu”并敲击回车键,并在启动菜单中选择带有[USB]的选项,并敲击回车
三、此处默认不用修改,直接点击【下一步】
四、点击【现在安装】
点击【我没有产品密钥】有的可以填上。
选择“家庭单语言版”,然后点击“下一步”。
勾选“我接受许可条件”,然后点击“下一步”。
点击“自定义”。
这里要注意选择主分区,或者删除需要安装系统的磁盘(删除之后会变成未分配),直接点击【下一步】。
这个时候系统会自动重启几次并自动安装,耐心等待即可。
登陆Microsoft账户或者选择脱机账户。
选择【脱机账户】后这里选择【否】。
输入本地账户名并点击下一步。
自由选择输入密码,想设置可以直接下一步。
Windows10系统安装完成。 一键三连哦!哈哈哈哈哈哈哈哈哈哈哈哈哈哈哈哈哈哈哈!

































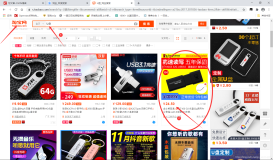
![[linux学习记录]wsl2踩坑指北](https://ucc.alicdn.com/images/user-upload-01/c946886ec4a146419c9e4bd533b9edf2.png?x-oss-process=image/resize,h_160,m_lfit)