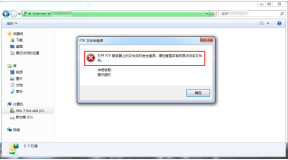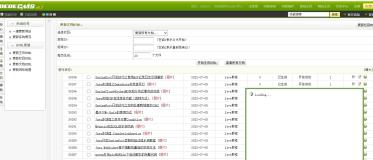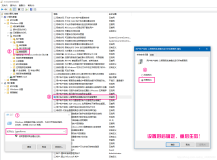写在前面:很多人在拿到新电脑激活那会,命名就是简单的中文,但是中文命名电脑系统名称,会导致系统用户文件夹自动命名为中文,在后期使用中会导致c盘系统用户文件夹下面出现不知名繁体字文件夹,甚至有的朋友会出现系统报错,部分福利无法享受,下面就是根据自己实际操作写一篇文章详细讲解如何修改。
一定要先读一遍以上的文章,了解其中的注意点,不要上来对着走,容易出问题。
出现的案例:
目录
第一步:开启管理员账户
第二步: 切换用户,修改文件夹名称
第三步:修改注册表
第四步:关闭管理员账户
第五步:修改相关环境变量
第六步:软件路径修改
第一步:开启管理员账户
1.1 在“ 开始 ”中搜索 cmd
1.2 以管理员的身份运行,切记,以管理员的身份运行
1.3 在弹出的命令框输入:net user administrator /active:yes
1.4 回车确定
做到着里才算完成第一步,此举是为了修改文件夹名称,在没开启是你去修改电脑c盘用户文件夹是没法修改的。
注:检查
第一大步是否完成,嗯win键,系统账户多一个超级管理员账户
第二步: 切换用户,修改文件夹名称
2.1 注销原账户,使用超级管理员账户登录
在这里注意,最好先将电脑关机,然后重新启动,进入系统之前进行账户切换
不然在超级管理员账户下修改时易出现“文件夹在占用等提示”
2.2 在超级管理员账户下,修改c盘文件夹名称
进去之后,打开我的电脑,进去用户,然后修改自己原本的文件夹名称
将中文改成英文,并且要记住自己改的英文名称,同时别忘记自己之前文件夹名称
这两个文件夹名称一定先要记住了,后面还有用
此时系统文件夹名称就是修改过来了,检查就是不需要了,直接在文件夹哪里可以看见是否修改为自己想要的
注:这里的文件夹名称修改为何大家随意,但是一定要为英文,不要牵扯其他符号,同时先展示的记住一会这个名称,后续有用。
第三步:修改注册表
3.1 win + r 输入regedit 打开注册表编辑器
这里不要退出超级管理员账户,在这里接着操作
3.2 寻找Profile List目录
目标目录:HKEY_LOCAL_MACHINE\SOFTWARE\Microsoft\Windows NT\CurrentVersion\ProfileList
刚打开注册表编辑器
逐步寻找
进行到第六步时,就是在此文件夹下逐步打开寻找, 对打开的文件夹“ 数据 ”进行寻找,找包含“ C:\Users\修改之前的中文名称 ”的路径,对其修改,修改为你新命名的英文名称,给大家看一个我修改之后的,已经从中文名称改为Local
修改方式就是
第四步:关闭管理员账户
这会就是再次重启,进入电脑,账户是自己的就行
然后以第一步的方式,以管理员的身份运行控制台,输入:net user administrator /active:no 即可关闭管理员账户,这个好像可以不做,只要你不感觉超级管理员账号凡人就行
账号相关文件在用户文件里可查
第五步:修改相关环境变量
这个事就是收尾也是很重要的,如果相关的路径不修改,后续电脑已经安装的可能存在无法使用现象
此电脑--右键选择属性--进入高级系统设置
点击高级--环境变量
进入后主要修改个人用户的变量,对比之前的,中文路径修改为自己目前的路径
这个是我已经修改之后的,大家自己修改就行
进行到这里基本结束,但是大家可能遇见两个问题
一、系统桌面黑了
解决办法:重新设置壁纸就行了
二、 onedrive不可用
解决办法:重新登陆一下就行了
第六步:软件路径修改
如果你最初使用电脑就是没啥文件放在c盘系统用户之下,这里就是比较简单
直接修改放在着里的软件就行,如果多,试试以下两个办法
1.使用软件自带的修复(repair)程序,软件设置等选项可能包含修复,软件卸载或安装程序运行时可能弹出修复选项。
2.重复第一步骤,键入 mklink /d C:\Users\老用户名 C:\Users\新用户名,按【Enter】键确定。此举是将C:\Users\中文名 路径全部挂钩到C:\Users\Local上面,嗯嗯嗯,这个感觉很有道理!!!
最后这一步我没有进行,因为我哪里没东西,大家最后一步试试,如果进行了前五步就是ok了,第六步没必要进行,如果没有试试
好了,这是我的个人操作过程,希望可以帮助到大家!