1. 背景
电子木鱼不知道从什么时候火了起来,成了年轻人的新时尚。年轻人没有选择经常去寺庙像和尚那样念经,而是下载了电子木鱼软件,进行线上敲木鱼。虽然搞不懂这种“敲电子木鱼,见机甲佛祖,积赛博功德,修图灵真经”的赛博玄学,但是这个软件它做起来容易,需求还简单。在这么焦虑的假期生活中,还是假期的最后一天,最适合玩一玩 .NET MAUI 了。
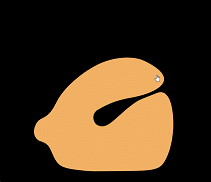
2. 相关知识点
这个项目及文章使用并介绍了以下相关知识点:
- Blazor 播放音频,主要为 JS 调用
- Blazor 调用 .NET MAUI 各平台原生对话框
- .NET MAUI 的 Preferences 数据存储
- Blazor 循环渲染中的一个常见 BUG
界面 UI 方面因为使用还是 Web 的技术,所以更多的是前端的知识,可自行探索。
3. 开发过程
3.1 需求分析
这个电子木鱼整体功能非常简单,主要就是点击一下屏幕播放一下木鱼敲击的音频,这个是核心功能。
再往下设计,就是一些动效的优化,比如:
- 木鱼敲击的动效,放大
- 木鱼敲击的震动反馈,当然这一条可能没必要
- 木鱼敲击后的文字浮动,一敲“+999功德”这种的
更进一层的设计:
- 这里需要引入设置功能了,加入设置菜单
- 文字浮动内容的自定义
- 自动敲击积累功德
- 自定义的敲击音和木鱼样式,这里就要开始费美工了
再接下来迭代,当然也是有很多参考的相关案例,比如:
- 排行榜功能,区域排行,日,周,月各种排行榜单
- 分享功能,满足人们的分享欲
- 添加诵经背景音,使氛围更融洽
当然,以上只是瞎扯,作为一个清心寡欲的木鱼,做好自己定位是第一步。“天之道,不争而善胜”,作为佛系木鱼,当然只是纯粹的敲击,满足最基本的需求就可以了。
3.2 开发第一步
这个开发第一步,沿用我之前讲的那个《MAUI 安卓 UI 资源设置》文章的内容,先把 UI 资源处理一下。这次被老婆拒绝了,我亲自拿钢笔工具把这个木鱼 Logo 给绘制出来了,作为一个合格的全栈,美工也是需要会的。

这个 Logo 画完,内部应用的主体界面木鱼自然也就设计好了。
3.3 核心功能
电子木鱼的核心功能,当然是点击屏幕播放一下敲击音效了。因为我们使用的是 .NET MAUI Blazor ,为了后续界面动效的设计,我们通过前端的方式来播放音乐。
为了图方便,直接在 wwwroot/index.html HTML 入口文件中添加如下 audio 标签和 JS 方法:
<audio id="player">
<source src="other/muyu.wav" />
</audio>
<script>
window.PlayAudioFile = (tips) => {
var audio = document.getElementById('player');
audio.play();
}
</script>在应用的首页添加图片点击的事件,来调用 JS,并预留了文字浮动内容的传递:
<img id="img" src="/images/muyu.svg" style="height:100%;max-width:100%" @onclick="ClickHandler" />async Task ClickHandler()
{
await JS.InvokeAsync<string>("PlayAudioFile", tipsInfo);
}本小节相关知识点:《JavaScript 互操作》
3.4 动效设计
动效设计这里我们主要实现木鱼敲击放大动效和敲击后的文字浮动。这里主要是前端的技术,我们使用 CSS3 的 @keyframes 创建两个动画规则:
@keyframes showbig {
0% {
transform: scale(1);
}
50% {
transform: scale(1.05);
}
}
@keyframes showtips {
0% {
opacity: 1;
transform: translateY(0);
}
75% {
opacity: .9;
transform: translateY(-1.5em);
}
100% {
opacity: 0;
transform: translateY(-2em);
}
}这里两个动效都是默认是只循环一遍,时长 0.3s :
.showbig {
animation-timing-function: ease-in-out;
animation-duration: .3s;
animation-name: showbig;
}通过 JS 方式控制 DOM 的 Class 添加删除来实现动画的播放:
function ShowBig() {
var img = document.getElementById('img');
img.classList.add('showbig');
setTimeout(() => {
img.classList.remove('showbig');
}, 300);
}对于浮动的文字来说,快速敲击时,为了可以显示多条,这边的浮动文字是动态创建的 P 标签。还记得前面预留的 tipsInfo 吧,是在这里使用的。
function ShowTips(text) {
var p = document.createElement("p");
p.classList.add('tips');
p.innerHTML = text;
var tips = document.getElementById('tips');
tips.appendChild(p);
setTimeout(() => {
tips.removeChild(p)
}, 300);
}3.5 菜单设计
有了设置当然就可以搞个菜单出来了,菜单这里的设计也非常简单,我们可以直接新建一个 Blazor 组件 Shared/SettingMenu.razor,来实现传递菜单项来生成菜单组件,并在点击选项后返回点击的菜单序号。
<div class="mask" style="display:@(Show?"flex":"none")">
<div class="setting_menu">
<div class="title">@MenuTitle</div>
<ul class="list">
@for (int i=0;i<NavData.Count(); i++)
{
<li @onclick="e=>MenuClick(i)">@NavData[i]</li>
}
</ul>
</div>
</div>/// <summary>
/// 点击回调
/// </summary>
[Parameter]
public EventCallback<int> OnMenuClick { get; set; }
/// <summary>
/// 菜单标题
/// </summary>
[Parameter]
public string MenuTitle { get; set; } = "设置";
/// <summary>
/// 显示隐藏
/// </summary>
[Parameter]
public bool Show { get; set; } = false;
/// <summary>
/// 菜单信息
/// </summary>
[Parameter]
public string[] NavData { get; set; }
/// <summary>
/// 通知点击事件
/// </summary>
/// <param name="inx">点击的index</param>
/// <returns></returns>
async Task MenuClick(int inx)
{
await OnMenuClick.InvokeAsync(inx);
}那,跑一下看看,似乎,大概,也许是非常完美:

3.6 对话框
在我们的悬浮文字设置选项中,需要提供输入功能。当然,直接前端的方案,设计一个模态对话框似乎是一个非常好的方案,也符合 UI 的一致性。但是考虑到能省则省,这边没有使用前端的框架,所以再手写一个会稍微费点事的。如果说省事,当然是直接前端 JS 的 prompt ,但是这样又显得格格不入:

.NET MAUI Blazor 这种混合开发的模式大多都一样,对话框也是一个小问题。不过这里可以非常方便的使用本机对话框,只要拿到 Page 即可,在 razor 文件的 code 代码块中,我们可以这样用:
string result = await Application.Current.MainPage.DisplayPromptAsync("悬浮文字设置", "请设置敲击后的自定义悬浮文字", "确定", "取消", "请输入悬浮文字", 5, null, tipsInfo);本小节相关知识点:《显示弹出窗口》
3.7 数据存储
搞定了设置文字的交互,接下来就是存储了,总体来说我们需要存储的木鱼的总敲击次数,今日敲击次数和刚刚的自定义悬浮文字。毕竟不是复杂的应用,就没必要上数据库了,对于这种简单的键值数据存储我们可以直接选用 Preferences。Preferences 通过调用 Preferences.Set 方法来设置,提供键和值,以下就是完整的设置悬浮文字和存储的方法:
/// <summary>
/// 获取初始的悬浮文字
/// </summary>
private string tipsInfo = Preferences.Default.Get("tips", "功德+1");
async Task SetTips()
{
string result = await Application.Current.MainPage.DisplayPromptAsync("悬浮文字设置", "请设置敲击后的自定义悬浮文字", "确定", "取消", "请输入悬浮文字", 5, null, tipsInfo);
if (string.IsNullOrWhiteSpace(result)) return;
Preferences.Default.Set("tips", result);
tipsInfo = result;
}本小节相关知识点:《Preferences》
3.8 Blazor 循环小 BUG
做的差不多了,菜单也有了,可以简单跑一下看看了,但是似乎菜单出了些问题,设置菜单的按钮并不好用,每一个回调都是 4:

啊对,前面的完美,我是说界面。BUG 总会有的,还总是发生在不经意之间。
元芳你怎么看?
元芳:问一问 ChatGPT 吧,他说他懂这个的。
是的,我了解Blazor。Blazor是一种用于开发Web应用程序的框架,允许使用C#代码和.NET运行时在浏览器中运行Web应用程序。它提供了一种方便的方法来使用.NET技术来构建客户端Web应用程序,而无需学习JavaScript。
仔细检查我们会发现,在前面的 SettingMenu.razor 菜单组件中,我们有一个循环,通过枚举NavData数组中的每一项并创建一个包含该项的列表项。因为需要序号,所以这里用的 for 循环,问题在于,在回调函数 MenuClick(i) 中,变量i是局部的,在循环结束后其值就改变了。
为了解决这个问题,可以将当前项的索引存储在闭包中:
<ul class="list">
@for (int i = 0; i < NavData.Count(); i++)
{
int index = i;
<li @onclick="e => MenuClick(index)">@NavData[i]</li>
}
</ul>修改完代码,再次运行:
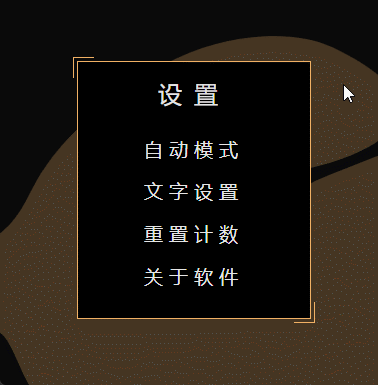
4. 最后
至此,这个简单的电子木鱼的基础功能已实现,应用已经完成了大半。对于未尽的事宜,比如敲击计数和其他设置的功能我下次再说,容我先去敲一会木鱼,静个心。
