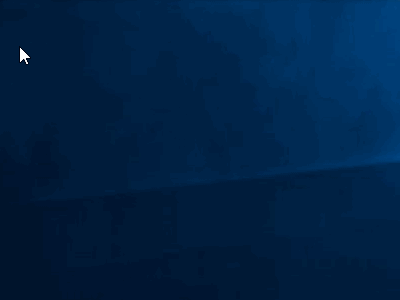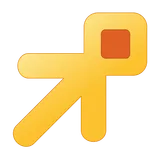▍整洁的桌面是文件管理的第一步
据说看一个人的电脑桌面,就可以知道他的性格。
我们启动电脑,第一眼看到的就是桌面,桌面的整洁与否,也会影响到工作的情绪以及进入工作的速度。
桌面很乱的人一般有两种,一种是因为忙,一种是因为懒。
▍桌面上通常有哪些图标?
就拿这个桌面举例,各种软件、文档、压缩包、未命名的文件,还有刚刚编辑完的文档、随手接收的文件、曾经草草整理后遗留下的「新建文件夹」……简直是一团糟。
原始桌面
想要厘清这些文件,只要跟着以下步骤进行操作,马上还你一个清爽的桌面。
第一步:网格对齐图标,取消自动排列
为了桌面的整洁,先将所有的 图标网格对齐。
同时为了留下操作的空间,取消自动排列 ,图标不再会被自动排成一列,方便在桌面上摆放各种文件。
具体操作:
- 在桌面上
右键→查看→ 关闭自动排列图标。 - 在桌面上
右键→查看→ 打开将图标与网格对齐。
自动排列图标
第二步:保持工作状态,提取近期文件
因为工作是线性的,为了整理文件而中止手头的所有工作是不现实的。在进行整理期间,应该先把最近需要的文件先拿出来,避免被一同归档。
有的人感觉「整理完反而找不到东西」,就是因为把最近需要用到的文件一并整理了,反而影响了之前的工作状态。
具体操作:
- 如果你的桌面上有一些「新建文件夹」或者「新建 Microsoft Word 文档.docx」之类意义不明、无法通过名字看出意义的文件(夹)。建议你先将其
重命名为自己看得懂的名称,以便整理完后依然能找到它。 - 检阅一下桌面上的文件,看看有哪些是你最近需要用到的,称之为「近期文件」。
选中这些文件 →新建一个文件夹 →命名为「近期文件」 → 把它们拖放进去。
原始桌面整理
实际上,在进行这一步操作时,大部分人都会意识到,其实最近需要用到的文件不会很多。桌面上有许多文件都是临时放一下,时间久了就不会再碰了。
第三步:用好排序,让文件一目了然
提取出了常用的文件,就要正式开始整理桌面了。
无论什么操作系统,文件排序都是基本功能。排序会让文件根据某个规则进行排列,显得一目了然。「排序」可以帮我们对桌面的文件做一个简单的分类。
具体操作:
- 思考一下你的工作是基于项目的,还是基于时间。如果是围绕项目完成的工作,可以按照「项目类型」排列。如果有着明显的时间顺序。可以按照「修改日期」排列。
- 在桌面上
右键→排序方式→项目类型或修改日期,桌面上的所有文件就会按照你选择的方式进行排序了。 - 如果你有良好的文件命名习惯,也可以选择按
名称排列。如果想要清理掉一些大文件,选择按大小排列即可。
排序方式
这时桌面会出现一个较大的变动,显然比刚才更有条理一些。相同类型的文件被放在了一起。
文件排序
第四步:分类整理,让文件听你的话
有的人习惯于在桌面积攒大量文件后,将所有文件直接塞进一个文件夹。虽然这样做简单粗暴,但是回看性极差。在不久的将来,除了一个一个点开文件夹,几乎无法知道这些文件夹里究竟有哪些文件。
其实,只需要多做一个步骤,就能让情况好转很多,那就是 分类 。
排列的目的是为了更方便地 框选 和 拖放 图标,经过上一步的排序,你可以很轻松的把文件分为几大类。
具体操作:
- 先将排在最后的「快捷方式类文件」放在一侧,它们通常是一些软件。
- 将关联度高的文件放在一个区域内,比如「文档类文件」「素材类文件」放置在一起,在视觉上会显得更清晰。
- 删除一次性的、不会再次使用的文件。
文件排序
如果单纯按照文件类型排列,最终会得到类似于图中的结果。
还要注意一点,新增文件会自动放在最左侧,在整理时尽量避免在左侧放置文件,以便将来及时处理新增文件。
第五步:按照实际情况作调整
每个人的情况不尽相同。经过前几步的排序和整理,已经筛选出了「近期文件」「软件快捷方式」,并将 无用文件 删除。 文件夹 的内容比较复杂,整理起来基本思路相同,先排序,后归类。如果很杂乱,也可以把它们全部拖到桌面,重新进行归类。
在最后一步中,需要结合自身情况,将文件的排列调整到自己最适应的状态。
文件排序完毕
现在,你的桌面文件是不是清晰多了?
做到这一步,整理桌面的工作已经完成大半。这时如果你觉得这样不够美观,下面就会教你如何利用归档让桌面保持整洁。
▍(二)合理归档,让桌面时刻整洁
单次整理,通常只能维持一小段时间,如果没有一个长期有效的规则,仅靠心血来潮的整理是远远不够的。学习维持桌面整洁的方法,并在日常使用中履行才是长久之计。
通过阅读这一章节的内容,你可以在分类文件的基础上,进行文件归档。在文件不断增加的同时,让历史文件也能有一个属于自己的地方。让桌面始终保持整洁的状态。
适用人群:有分类意识、想让桌面更整洁的用户。
喜欢简洁的人,会把桌面清理到什么都不剩。事务繁忙的人,认为「我自己找得到就行」,将图标铺满桌面。前者过于追求美观,后者又过于凌乱。
如何在保证实用性的前提下,让桌面时刻保持整洁,才是最值得思考的问题。
干净的桌面
桌面应该怎么用
桌面之所以被微软命名为「Desktop」,就是希望用户有一个自由摆放文件的地方。你也会发现,除了桌面,文件夹中通常是不允许图标随意摆放的。如果不好好加以利用,实在是对桌面的浪费。
在使用电脑时,会产生很多文件。为了避免桌面逐渐被各种文件侵蚀,我的建议是——
将桌面当做工作台,将硬盘作为仓库。
在桌面上完成大部分工作,完成后将完成的文件归档进硬盘。这些归档起来的文件仅供将来查看使用。
- 桌面上的文件,应该只有 即将用、正在用 和 经常用 这几种。
- 硬盘则用于存放 历史文件 、软件本体、系统文件等。
回想一下在生活中处理文件,是不是也是这么一个流程?
哪些文件值得留在桌面?
桌面上的文件,应该只有即将用、正在用和经常用的文件。
- 即将用 的文件:有点类似 GTD 的收集箱,刚刚下载、刚刚接收、即将处理的文件都属于 即将用 的文件。把桌面作为新文件的第一位置,有利于进一步加工处理。例如:上级发给的资料、下载了还没看的电影。
- 正在用 的文件:正在处理的一些文件。工作往往是长期的,一段时间内需要用到的文件,都属于 正在用 。例如:周末之前要完成的表格、需要发送给其他人的压缩文件。
- 经常用 的文件:这部分文件经常需要使用,不要把它们放在文件夹里,以便随时随地快速调用。如果放进文件夹反而会影响效率。例如:软件快捷方式、需要反复使用的 LOGO 图标。
哪些文件需要归档?
需要及时分类并归档的是 历史文件。
历史文件 是指那些根据工作周期,超出一定时间都没有再次打开过的文件。例如:已完成的表格、不再需要更新的清单、已完成的项目、已看完的电影。
上一节内容中已经为杂乱的桌面做了大致的划分,接下来要将这些文件中的历史文件进行归档。
为什么要对过时的文件进行归档,而不是删除呢?
有的人认为,很多文件用了一次就不会再用第二次,直接把文件删除了。
一时不会有什么影响,但在将来的某一天需要用到「两个月以前同事发给你的一份名单」时,问题就来了。查看 QQ 的文件传输记录,才发现文件早已过期;翻找回收站,昨天才清空的回收站空空如也;让别人帮忙找一找,文件只此一份……
但是在这一系列麻烦中,一定会后悔当初没有做好文件归档工作。
我就经常碰到「你上次发给我的文件重新发一下」的情况,我有自信在短时间内找到近两年任意一个历史文件并发送。能做到这一点,文件归档功不可没。
文件归档
我相信不仅是文职工作者,很多设计师、程序员都会需要在历史的素材库、代码库中寻找一些以前的素材,稍加修饰又可以焕发新的生机。归档不仅可以让文件更易检索,也能让桌面更清爽。这就是文件归档的好处。
更何况,文件归档并不复杂。
马上对桌面文件进行归档
上面的内容中,我们把桌面分割为几大块,让文件的用途更为清晰。其实归档只需要在此基础上多做一步就够了。
具体操作:
- 把这些历史文件
重命名为易于识别的名称,最好可供将来进行关键词搜索。 新建一个以日期为开头的文件夹,比如2017-09-25-文档类文件归档。- 把同类型、相关的文件
拖放到该文件夹中。 - 将该文件夹
剪切到 D 盘目录下。
进行这几步简单的操作,对这类文件的归档就已经完成了。
归档桌面文件
桌面上还有「素材类文件」「照片类文件」……对它们依次进行操作。最后一并存放到 D 盘中。
放进硬盘
直到桌面上只剩下寥寥无几的 值得留在桌面上的文件 时,就宣告这段时间的文件归档已经完成了,是不是要比想象中的简单得多?
理清桌面
至此,桌面已经整理完毕。你可以倒上一杯咖啡,点上一首 Animals,继续你的工作了。
这种简单的归档方式追求的是 简单高效可执行 ,很适合整理桌面文件。如果你有耐心,也可以继续对文件进行细分。关于硬盘文件的归档、备份等操作,会在后面的章节中具体阐述。
▍如何保持整洁的状态
完成整理和归档工作只是一时的。在日常使用中,很多人依然会随手将新的文件放在桌面上。时间久了又会回归到最初的状态。
那么,如何才能保持长期整洁的状态呢?
这和使用习惯息息相关,没有步骤可循。如果你不想经常大动干戈整理桌面,建议你养成以下几个小习惯。
几个小习惯:
- 随手命名:下载文件到桌面时,随手给它们起一个看得懂的名字。从源头上解决文件名问题。
- 关联文件:把相关的文件放在一起,便于处理事务和及时归档。
- 不乱开文件夹:宁愿等有空整理,也不要把所有文件塞进一个新建文件夹,这只会更难找到历史文件。
请反复查看这几个小习惯。在养成习惯的初期,建议用 Windows 10 自带的便利贴(开始菜单中名为 Sticky Notes 的软件)把它们贴在桌面上,一定会有效果的。
便签
此外,还有一些注意点,对桌面整洁一定有好处:
几个注意点:
- 不要把巨大的文件(数 GB 的文件)放在桌面上,这很占用 C 盘的空间,不仅不容易移动,还难以管理,平添了许多麻烦。(Desktop 实际上是 C 盘的一个目录,桌面文件越大,占用 C 盘的空间就越多。)
- 当确信一个临时使用的文件不会再使用时,可以不用归档直接删除。但别急着清空回收站,起码留下一次吃后悔药的机会。
- 你可能需要换一张干净的桌面壁纸,干净利落的壁纸能让桌面整洁不少。比如在 Unsplash 搜索 Wallpaper 就能找到很多不错的壁纸。
关注少数派(ID:sspaime)在后台回复「壁纸」即可获得下载链接。
Unsplash 的壁纸
题外话:了解桌面上的固定图标
原版系统安装完毕后,桌面上通常只有一个 回收站 ,此电脑 图标是默认隐藏的。有的人会选择拖一个快捷方式到桌面,这样会有一个丑丑的快捷方式小箭头。
其实在 Windows 10 中,打开桌面图标的正确方式应该是这样的——
具体操作:
右键底部的任务栏→任务栏设置→主题→桌面图标设置。- 在
桌面图标设置界面,可以调整是否显示桌面自带的五个图标,还可以更换它们的图标。 勾选此电脑、回收站,使其显示在桌面上。点击确定即可。
如果希望桌面不显示任何图标,可以把 回收站 设为隐藏,桌面就彻底干净了。
桌面的固定图标
这两章的内容,是在 不使用任何第三方软件 的情况下,通过手动整理让桌面保持整洁的方法。
如果实在不愿意动手整理,下一节就会为你推荐一个桌面整理神器:Fences 。
▍(三)Fences:栅栏化管理桌面
看完了上面,觉得麻烦?没有时间?懒得整理?没事,整理桌面 这种麻烦事交给 Fences 管理去吧。
通过阅读这一章节的内容,你可以学习到如何利用 Fences 这款软件,对桌面进行自动整理。
关注少数派(ID:sspaime)在后台回复「Fences」即可获得下载链接。
适用人群:不介意安装第三方软件的用户,不愿意花太多时间手动整理的用户。
我的文件之间相互联系,不容易做分类。
培养时刻整理桌面的习惯需要一段时间,我做不到自觉整理。
我懒……
如果看了前两节的内容无动于衷,觉得非常麻烦,发出了以上的感慨。那么你可能需要一个助手来替你完成这些操作。
这里为大家推荐的是一款极具代表性的桌面整理软件: Fences。
Fences 3 目前已官方支持简体中文。
Fences 官网
安装 Fences 时的注意点
考虑到本书的读者具有平均以上的电脑使用水平,本书中的安装部分不会进行手把手教学,只提出一些值得注意的地方。
Fences - Steam 版本(Steam 价格比官网便宜一点)
只需要保持网络连接,在 Steam 中点击「安装 Fences」,然后一路安装,安装结束后它会自动进行激活。
如果此时仍然提醒需要输入激活码,可能需要检查你的网络,卸载后在 Steam 中重新安装,通常可以解决问题。
需要注意的是,Steam 版本不会提供激活码,意味着你每一台设备在安装 Fences 之前都需要先安装 Steam 才能顺利激活(日常使用时不需要 Staem)。如果介意这一点,建议在官网购买。
Fences 激活界面
Fences - 官网正式版 官网试用版
你可以在官网点击 Download 下载安装包。
下载后保持联网,输入购买时的激活码即可进行激活。
▍Fences 入门
Fences 最基础的功能就是 把桌面分区划分为多个区块进行管理。
成功激活 Fences 后,它会自动将目前的桌面图标按文件类型分为一些「桌面分区」(fences),默认的栅栏会将桌面文件划分为「程序」「文件夹」「文件」三种。
Fences 自动归类
创建「桌面分区」
创建是最基本的操作,可以在桌面上绘制多个「桌面分区」。
具体操作:
- 按住鼠标
左键并拖动,点击在此处创建桌面分区。 输入分区名称。
Fences 创建分区
调整分区内排列方式
可以为每个分区选择不同的排列方式,以适应不同类型的文件。
具体操作:
- 鼠标移动到
桌面分区的左上角,选择桌面分区排列方式。 - 根据文件需求,选择排列方式。
Fences 分区排序
进行更多设置
每个分区的名称都可以根据自己需要进行重命名。分区也支持拖放、拖动调整大小。操作直观,很容易上手。
如果不喜欢分区的颜色、透明度,都可以进行设置。
具体操作:
- 在桌面任意位置
右键→配置桌面分区,可以对 Fences 进行更多设置。
Fences 配置 - Fences 提供了不少实用的功能,接下来我会挑选几个常用的功能进行介绍,更多的使用技巧可以自己发掘。
Fences 设置界面
▍Fences 进阶
把整个目录都放到桌面上
文件夹快捷入口 不同于普通的分区,相当于是把文件夹直接打开在了桌面上,你对它做的任何操作,都是直接对硬盘中的文件进行操作。还可以在这个窗口中打开第二级文件夹、移动文件。就像一个迷你版的文件资源管理器。
Fences 文件夹快捷入口移动
这样做最大的好处,就是既保证了桌面不会积压太多文件,又给了一个窗口直接联系到硬盘中。如果你觉得每次都要打开文件夹找文件很麻烦,这个功能说不定很适合你。
具体操作:
方法一: 在任意一个文件夹上 右键 → 在桌面上显示此文件夹,就可以在桌面上创建一个文件夹快捷入口。
Fences 文件夹显示
方法二:在任意一个文件夹上 左键 → 按住 Alt 键 → 拖放 到桌面。
方法三:直接在桌面上拖动鼠标左键,选择创建一个文件夹快捷入口。
Fences 文件夹快捷入口演示
快速隐藏所有图标
快速隐藏 是 Fences 默认开启的一个功能,可以隐藏桌面上的所有图标。
还可以设置为 不使用桌面时自动隐藏图标 + 使用桌面时自动显示图标,既美观又实用。
具体操作:
双击桌面任意位置,就可以隐藏桌面上所有的图标。- 再次
双击桌面任意位置,可以恢复桌面上所有的图标。
Fences 快速隐藏
自动组织新图标
Fences 的 自动组织 功能相当独特。可以自动将桌面的图标分门别类地放进不同的分区。
你可以选择直接按照文件类型分类。比如 rar、zip、iso 等格式的压缩文件,这些文件需要解压后才能进一步处理,可以自动分类到 待解压 分区中。
你也可以制定一个基于时间的规则,把 工作日创建的文件 默认放在 工作 分区中,把 周末创建的文件 默认放在 生活 分区中。便于将生活文件和工作文件分离。
可以制定 基于名称的规则,可以把文件名中带有 财务 的文件默认放置在 财务 分区中。
通过自动组织分类不仅省时省力,也更易于理清工作思路。
具体操作:
- 首先在桌面上创建一些分区,以自己的标准进行分类。
- 进入设置,设定 在默认状况下 的分类标准,针对的是那些不符合任何条件的文件。比如我设置为放进
文件-收集箱。 - 进行文件细分,根据自己的需求调整规则。比如
选中文件夹,将新增的文件夹自动归类到文件夹-收集箱。
Fences 自动组织
让桌面像手机一样分页
如果工作文件确实多到一定程度,你可能会希望桌面能像手机一样可以翻页。Fences 可以做到。
在 桌面页面 中启用,桌面就可以像手机一样,整屏整屏地移动。鼠标在桌面的最右侧往左滑动,或是使用键盘快捷键都可以切换图标屏幕。如果你的电脑有触摸屏,还可以设置为 双指拖动切换页面 ,相当方便。
具体操作:
- 启用
桌面页面。 - 设置习惯的触发方式,比如
拉动边缘切换页面。
Fences 桌面页面
▍自定义 Fences 的更多玩法
创建多重规则归类
当你需要对大规模的桌面文件进行简单分类的时候,可以利用 Fences 的规则进行分类。
比如我想把桌面上 5 月份的文件都放到一个分区中。我可以通过多个规则的制定,可以把文件按实际需求进行分类、排序。
具体操作:
- 打开
排序和组织的设置页面,点击根据自定义规则组织图标。 - 把以「2017.05 的文档文件」为开头的文件和其他带有「5 月」二字的所有文件都放在同一个分区中。
Fences 多重规则
满足 GTD 的桌面分区法
需掌握创建和排序,已经足够日常使用了,如何划分区域、如何使用就可以根据具体需要和想象力来调整了。
下图是我目前的桌面,我利用 Fences 建立了自己的文件处理流程。采用了类似于 GTD 的桌面分区方式,所有的新增文件放入 Inbox 中,文件夹放入文件夹的 Inbox 中。
需要处理的文件放入「待完成」,着重处理「进行中」的文件,最后将「已完成」的文件归档,放入右侧的「常用库」中。
这样的桌面分区方法,让我可以轻松地看到有多少文件还需要处理,并可以及时归档。
Fences GTD 桌面分区法
为什么选择 Fences
目前管理桌面的软件有很多。比较知名的有腾讯的 Q+ 桌面 、360 的 360 软件管家 自带了桌面管理,也有提供大量桌面组件的 酷鱼桌面 、轻巧的 柠檬桌面 和许多其他的桌面管理软件,它们各有自己的优势,各位都可以自行比对后选择使用。
而我推荐 Fences 的最大原因,是它着眼于对桌面图标的整理,相比同类软件更为专注。
反观国内的许多桌面管理软件,自动换壁纸、不需要的菜单、动态天气、桌面插件、推荐热门资讯……已经在这些华而不实的功能上越走越远,而 Fences 从第一代开始就是一款专注图标管理的软件。使用体验上更接近系统原生桌面,实用性也远超其它软件。
好好利用 Fences,它一定能让桌面长久的干净下去。
▍(四)Dock 栏,给软件找一个归宿
干净整洁的 Dock 栏,一直都是 Mac 的独特标志之一。那么在 Windows 中,在 不使用任何第三方软件 的情况下,我们能否做到类似的效果呢?当然是可以的。
只要利用好「工具栏」,Windows 也能用上原生 Dock 栏 。
通过阅读这一章节的内容,可以在不安装任何软件的情况下,为你的 Windows 电脑手动添加一个 Dock 栏。
适用人群:想让桌面保持干净,希望快速启动各种软件的用户。
先来看看效果图——
Dock 栏效果
在下方的开始菜单上,我添加了一条 Dock 栏。不同于左侧正在使用的软件,这条 Dock 栏上可以放置任意文件、文件夹、软件。还可以对文件本身进行拖放、复制等操作。
跟着下面的步骤,你也可以用上这样的 Dock 栏。
第一步:准备快捷方式
- 首先在电脑的任意一个目录中,
新建一个文件夹,名称随意。
新建文件夹 - 把常用的一些 软件的快捷方式
复制进这个文件夹中。
常用文件夹的快捷方式 、依赖于 Chrome 浏览器的 网页版应用 (例如 Todoist 、Trello 等)都可以放进去。
快捷方式
第二步:为菜单栏添加「工具栏」
右键最下方的菜单栏,选择工具栏中的新建工具栏。
新建工具栏- 选择第一步中创建的文件夹并
确认,你会发现在右下角的位置多出了文件夹名,点击旁边的小箭头可以看到文件夹中的内容。
设置
为了让它更接近我们脑海中 Dock 栏的模样,还需要接着对它进行一些设置。
第三步:实现类似 Dock 栏的效果
- 先
右键任务栏 → 取消锁定所有任务栏,才能对它进一步调整。
取消锁定 - 按住右下角的
||向左移动,为图标预留出一些位置。 右键||,依次取消显示文本、显示标题,再选择查看→大图标。拖放图标,调整图标的位置,就可以达成图中的效果了。- 最后重新
锁定所有任务栏,左侧的||也会消失。
稍作修改
第四步:准备一些图标,进行美化
你可以准备一些统一风格的图标,对它们进行替换。注意一定用要 ico 格式的文件。
右键 快捷方式 → 属性 → 快捷方式 → 更改图标 → 浏览 → 选择图标 →确定 ,即可更换图标。
修改图标
最终效果
这是我自己电脑的 Dock 栏,我把 Word、Photoshop、Chrome 等常用的软件,Todoist、Trello 等网页版应用,以及一些常用的文件夹放在了这里。
通过这样实现的 Dock 栏并不是中看不中用的花瓶。至少在实用性方面都已经不输给 Mac 的 Dock 栏了。相比通过软件实现的 Dock 栏,不会占用额外的系统资源,也不用考虑兼容性问题,只需要做一些简单的操作就可以实现。
在日常使用中,我可以把文件拖到 Chrome 图标上,实现 用 Chrome 打开;可以把文件拖进文件夹,实现 复制到文件夹中 ;也可以把它当成临时的文件中转站,桌面上也可以不用再放多余的东西了。
相比一味模仿 Mac 的软件,这才是真正属于 Windows 的 Dock 栏。