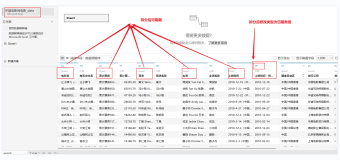本节书摘来自华章社区《Tableau数据可视化实战》一书中的第1章,第1.11节应用筛选器,作者(美)Ashutosh Nandeshwar,更多章节内容可以访问云栖社区“华章社区”公众号查看
1.11 应用筛选器
如果你想减少可供分析的数据或者在某个特定的字段值下过滤数据,应用筛选器是一个非常不错的方法。这个例子将提供筛选的基本方法,随后在这本书里你会看到一些其他的筛选器用法。
准备工作
本节中,我们使用已保存的样例文件Superstore Sales来做分析。打开一个新的工作表并选择Sample-Superstore Sales (Excel) 作为数据源。
实现步骤
一旦数据加载完成,执行以下步骤以利用Tableau的筛选特征:
Step01 将Dimensions(维度)面板中的Sub-category(子类别)拖放到Rows(行)。
Step02 然后将Measures(度量)中的Profit(利润)拖放到文本标记(Text Marks)框里。你也可以右击Profit(利润)字段并点击Add to Sheet(添加到表)。工作表如图1.14所示。
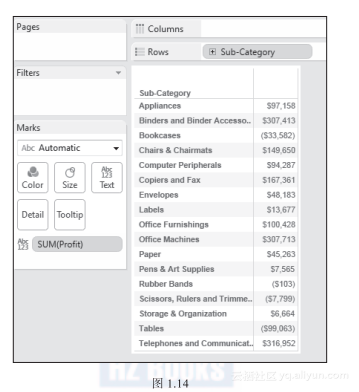
Step03 如果你生成利润大于50 000美元的子类别。在SUM(Profit)(总计(利润))的Marks(标记)面板里右击Text(文本)框,并点击Filter(筛选器)。
Step04 在Filter(筛选器)对话框里,点击At Least(至少)选项,将滑块拖放至50 000或者在输入框内输入50 000,并点击OK(确认)按钮,如图1.15所示。
Step05 一旦筛选完成时,你会看到8个利润多于50 000的子类别。
Step06 我们还可以继续进一步筛选信息。例如,移除Office Furnishings(办公家具)这个子类别,右击Office Furnishings(办公家具)并点击Exclude(排除)。现在仅仅只有7个产品子类别可见,如图1.16所示。
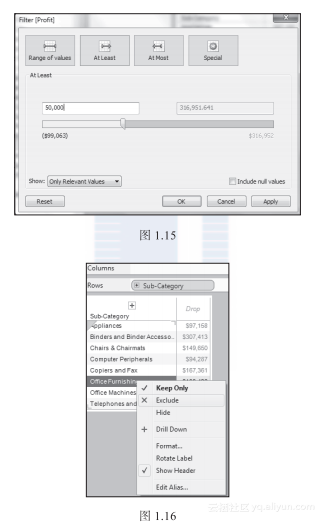
Step07 这两个筛选器均在Filter(筛选器)面板中显现,如图1.17所示。
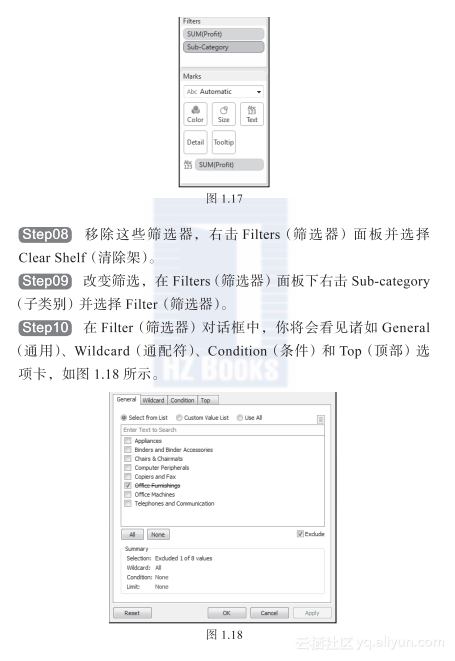
Step11 在General(通用)选项卡中,你可以从字段输入或者选择一个值。在Wildcard(通配符)选项卡里,你可以输入近似字符串值来匹配特定的模式。在Condition(条件)选项卡中,你可以通过Fields(字段)或Formula(公式)值来输入条件。在Top(顶部)选项卡中,你可以按照字段或使用公式选择前n项或者后n项。
实现原理
筛选是一个较好处理工作表中数据的方式。根据字段数据类型,不同的筛选器类型可以应用到一个字段上。这些筛选器可以是用数字条件来限制数字字段或者用文本模式来限制字符串字段。