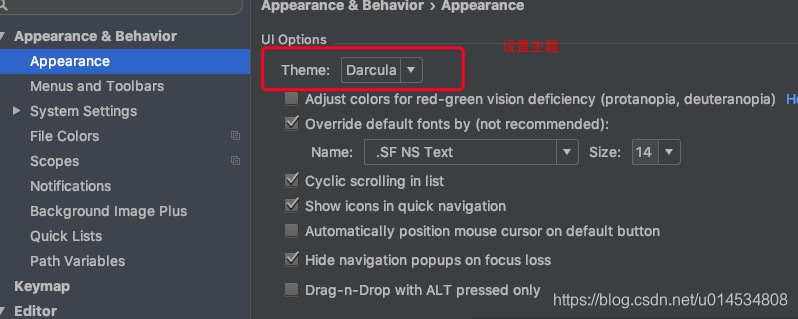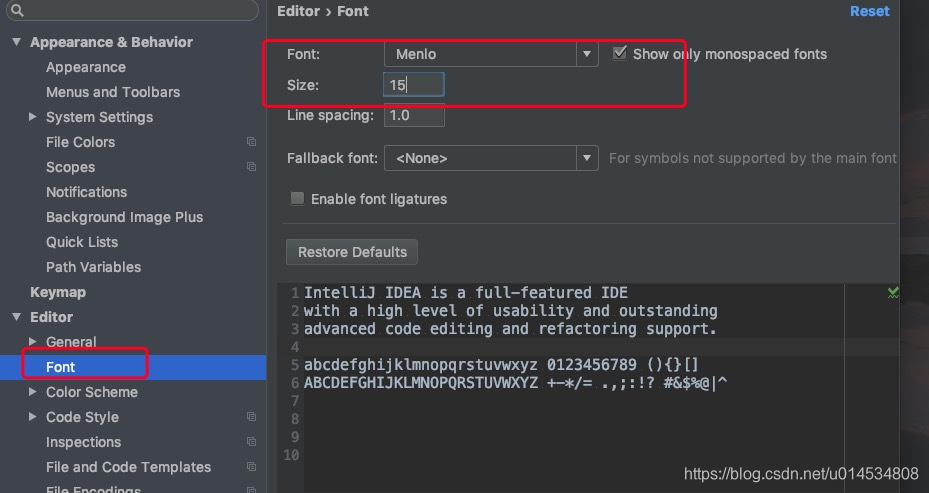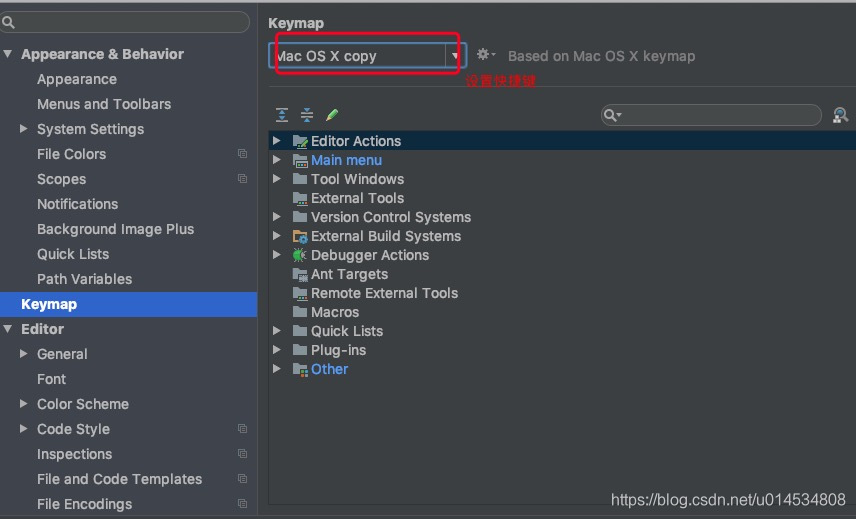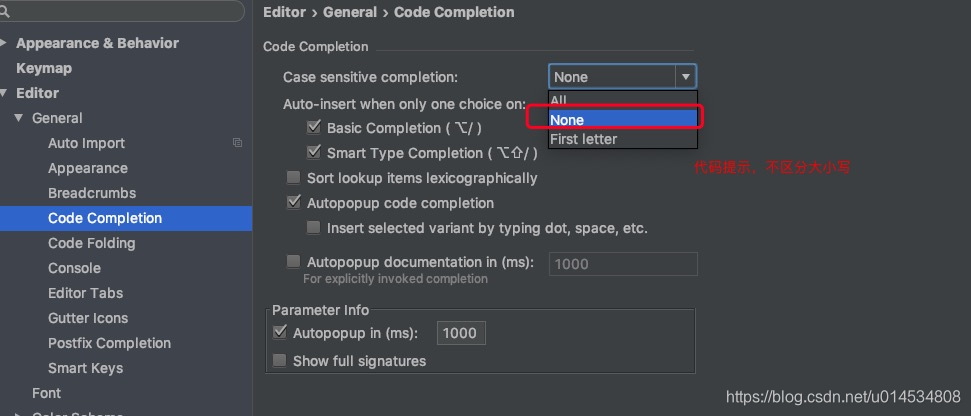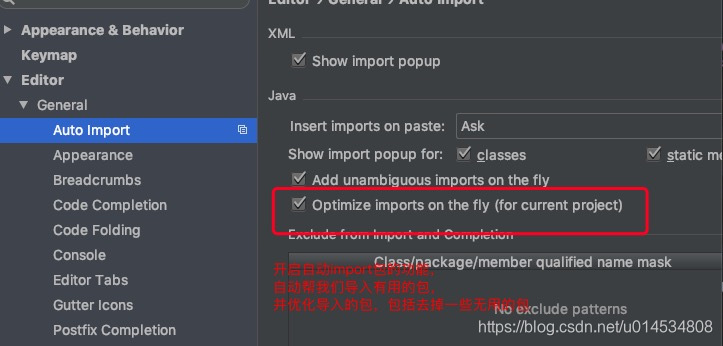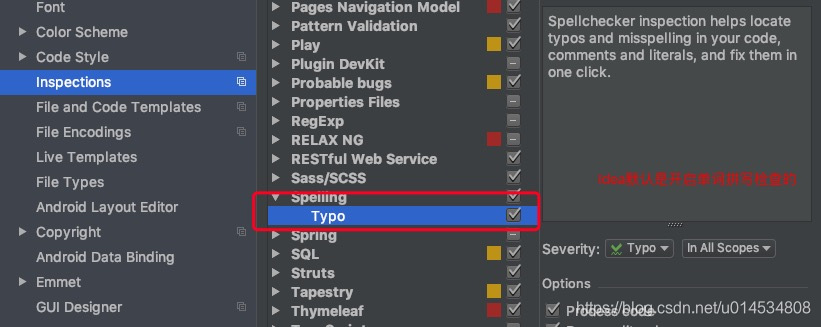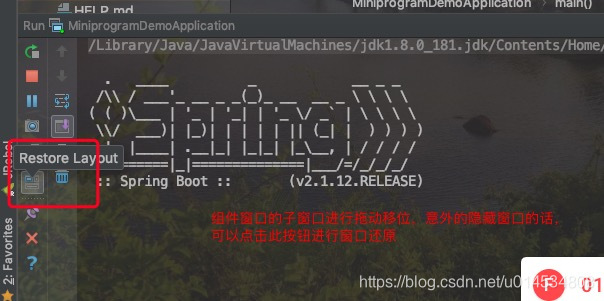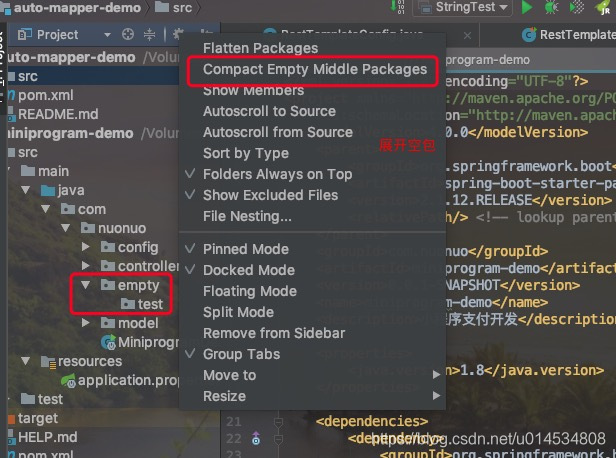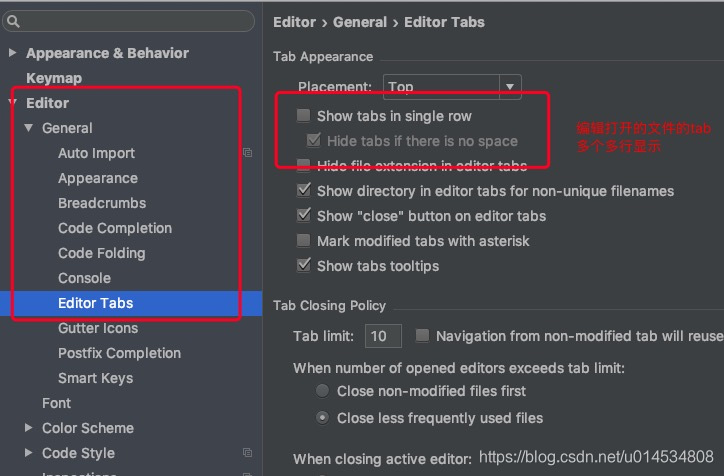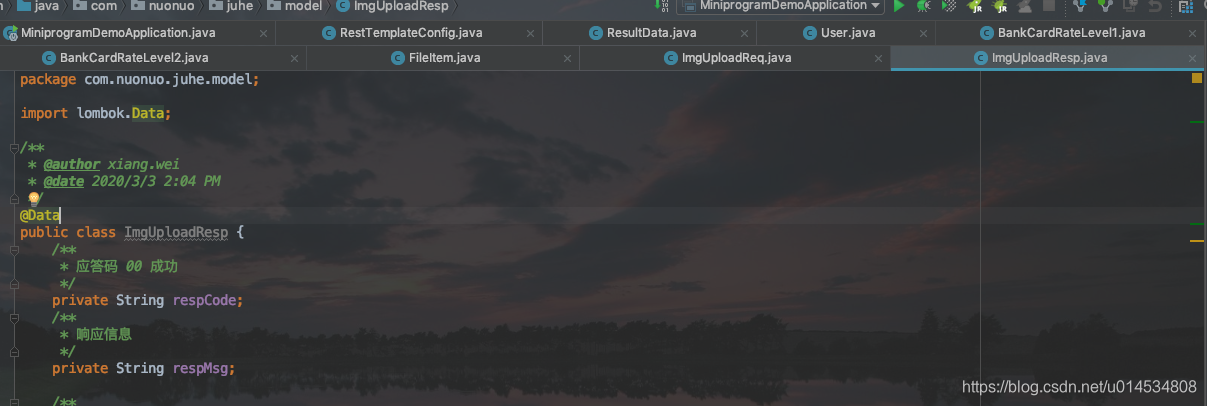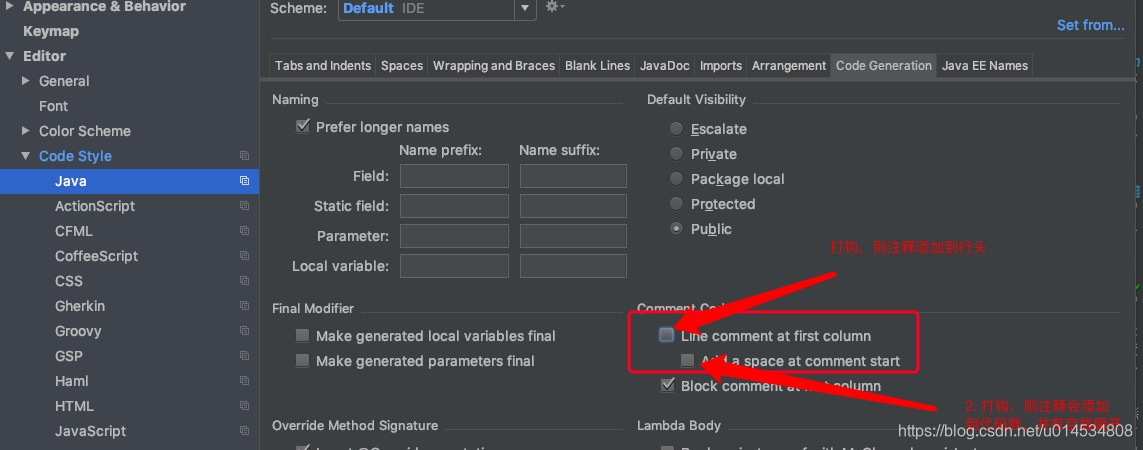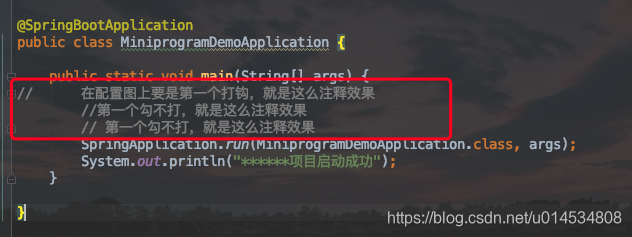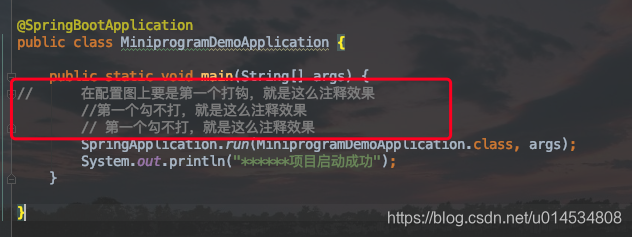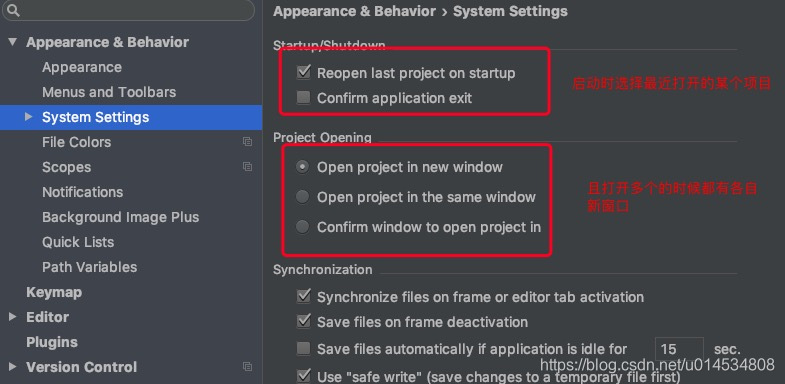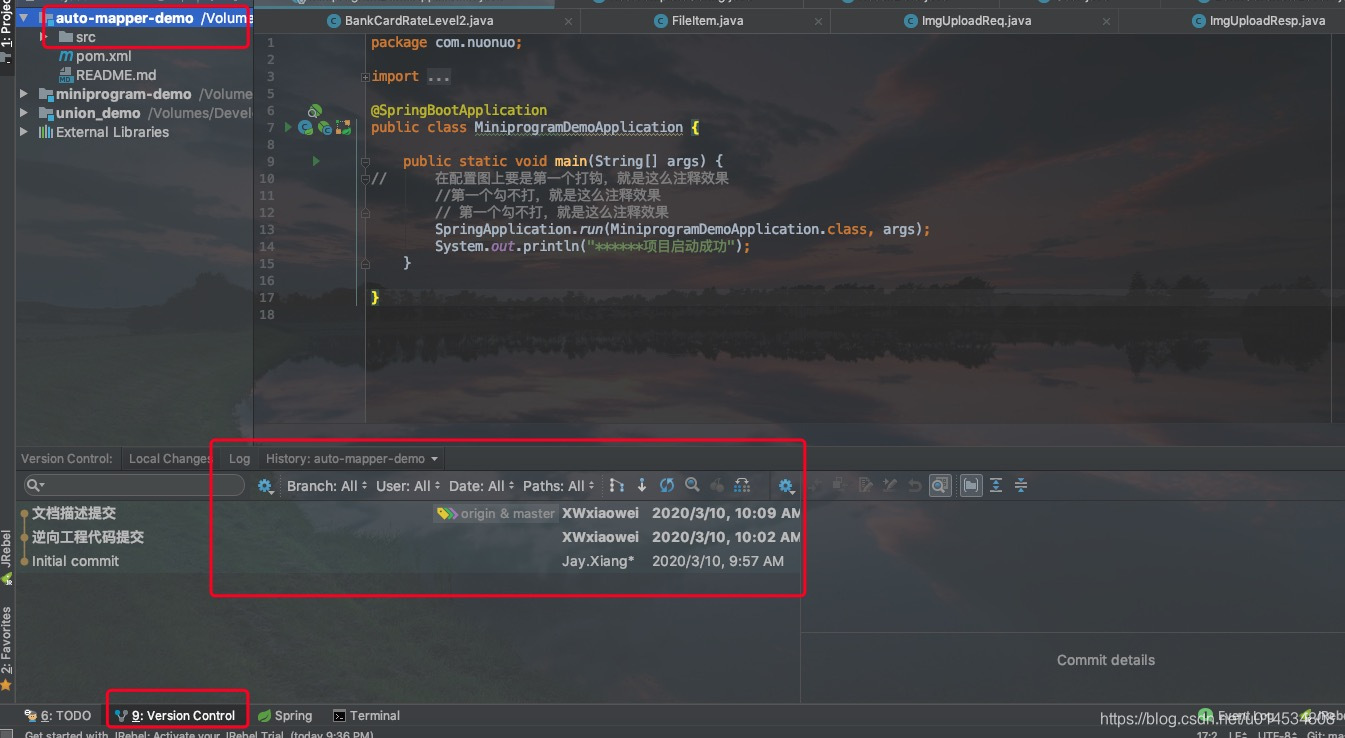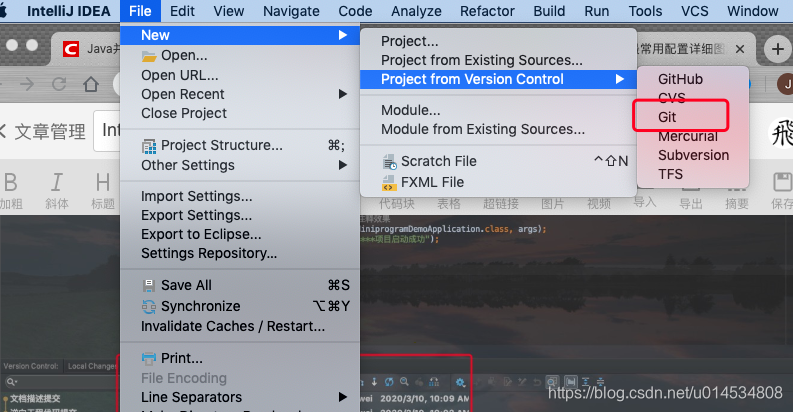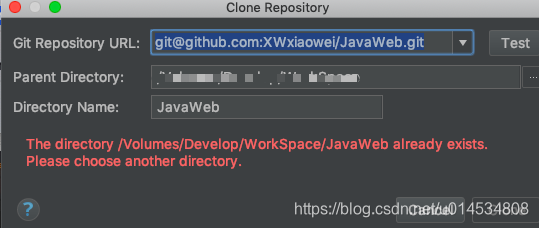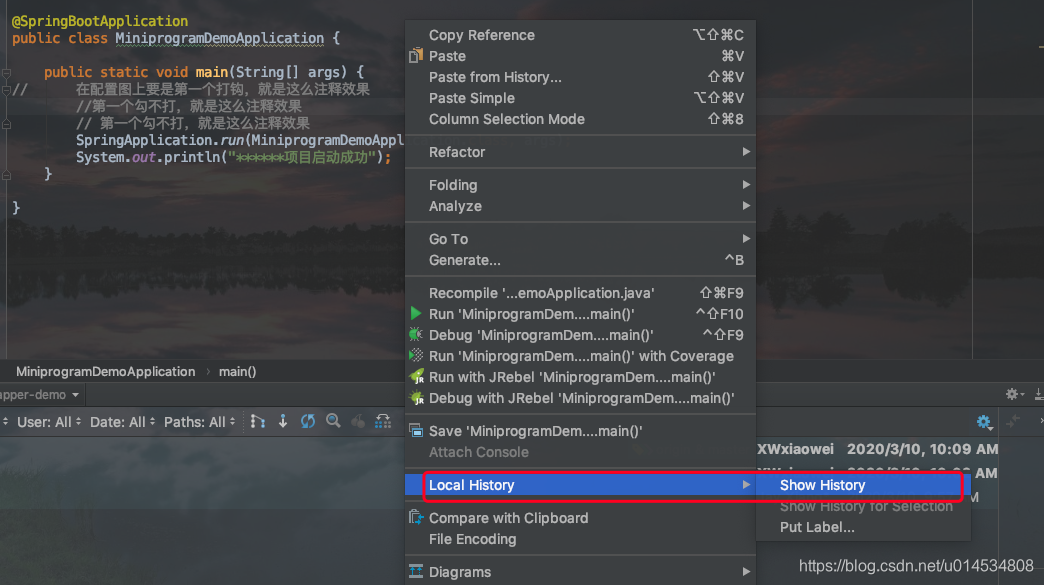自从我从使用Eclipse转到使用IDEA之后,我越来越爱上了使用IDEA了,真的是香呀。尤其是熟悉一些常用的设置之后,IDEA使用起来更是得心应手。下面我就来一一介绍下。
1. 设置主题
IDEA默认的主题是白色的 ,如果不喜欢的话我们可以更换成黑色的主题,设置如下图所示:Perference—>Appearance
2.设置字体
我们可以在 Perference—>Editor---->Font
中设置字体的大小和字体的型号。
3. 设置快捷键
接下来就是我们经常用的快捷键设置 Perference—>Keymap 中设置快捷键,这里的快捷键设置有很多套,如果使用Eclipse习惯之后,我们可以选择Eclipse这套快捷键设置。这里用于我的电脑是Mac, 所以我自己设置了一套主题。
4. 代码补全设置
这里代码的提示,我们可以选择不区分大小写的形式。设置在
Perference—>Editor---->General—>Code Completion
5. 自动导入包
在Perference—>Editor—>General—>Auto Import 下面有设置自动导入包的入口,
这两个设置主要是 开启自动import包的功能,自动的帮助我们导入有用的包,并优化导入的包,包括去掉一些无用的包。这个设置很有用的,可以大大的减少我们在导入包时花费的时间。
6. 开启单词检查
IDEA默认是开启单词检查的,强烈的建议保留这个设置,要不然,简单的单词拼写有错就很尴尬了。
7. 窗口复原
如果我们在窗口弄得乱七八糟的话,可以点如下设置进行窗口复原
8. 项目中空包的展开
如下,这个项目下一个com.empty.test的空包,默认是折叠起来的,我们可以选中图中的设置表示,在弹框中选中 Compact Empty Middle Packages 就可以展开空包了
9. 文件的tab页展示设置
IDEA默认设置是所有的tabs展示在同一行,这样有点不好看。如果tab页中类多的话,我们要找一个类就比较麻烦。所以我们可以取消勾选 Show tabs in single row 如下图所示
设置之后的效果如下所示:
10. 代码注释的格式
一般情况下我们都是使用快捷键来添加注释,可以呢,IDEA中的单行注释,注释符号是放在了行头,这就让人看起来很不适应了。同样的我们也可以调整下设置,设置如下所示:
我们把两个勾都去掉之后,就是下图第二种注释效果,看起来效果不错哦。
11. 重启IDEA时打开的项目设置
下面的设置我们可以指定重启IDEA时应该启动的项目,建议勾选 Reopen last project on startup,这样当我们重启IDEA之后会打开最近的某个项目。设置如下:
12.查看代码的提交日志
选中项目之后,然后在点击底部的Version Control 菜单栏中,在选中Log这一栏就可以看到项目的提交日志了,很方便有木有。
13.从Git来拉取项目
操作如下所示,选中Git之后,会有一个弹框,在弹框中,录入我们需要导入的项目的地址即可。
14. 查看文件的本地日志