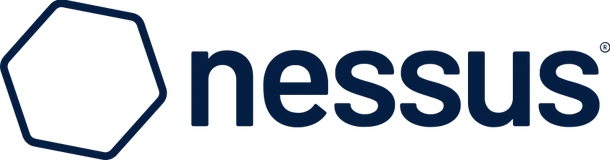之前就想过,如果有一个属于自己的网站,自己的服务器,在自己的网站上面搞一些炫酷高科技的东西,实在是贼棒,那么现在,我们就来迈出第一步吧.
一、云服务器
第一次玩服务器,并且有针对学生价格优惠的服务器,于是就搞了一个来玩。
我是购买的阿里云学生服务器。直接进入购买页面:点击这里可以直接进入购买页面
或者你可以麻烦一点直接搜云翼计划
进入后就可以看到该页面,然后按照优惠享受流程完成前三步
接下来我们选择购买云服务器ECS,虽然轻量级应用服务器不需要自己配置环境,但是它只能应用阿里云已经植入的固定软件,而云服务器ECS则可以自主配置环境,应用性更强。
步骤:
1.选择云服务器ECS;
2.选择对应的预装环境(我选择的Windows Server 2008 R2企业版 64位中文版;特别注意,千万别选错,前三个都是Windows操作系统,但用于开发一般选用第三个;
3.选择地域(选择距离自己位置近的地域,学生可选地域目前只有华南、华东、华北):
4.选择购买时长(先选一个月试玩,之后还可以续费)。全部选择完毕后,我们就可以选择立即购买了。
5.提交订单后完成支付步骤略,但这里提醒自定义密码可以创建后设置。
二、远程主机配置成服务器教程
1.购买完成后点击这里的ECS:
2.进入后点击实例,看到远程连接,点击远程连接进去:
3.此时会跳出一个远程链接的六位数密码,务必要记住这个密码!因为它只出现一次,而且很重要!!
:此时输入你的密码
4.确定后点击左侧发送远程命令->CTRL+ALT+DELETE:
5.出现如下界面就算是完成:
6.点击云服务器ECS->实例,公网ip即为外网访问的ip地址
7.点击更多->密码/密钥;
8.点击修改管理终端密码:一定要注意!!!这里的密码为使用浏览器连接远程服务器的6位数密码,而且只会出现一次,一定要做好记录,我这里配置好了,显示会有所区别;
9.点击重置密码:这里的密码指的是使用本地电脑远程桌面连接服务器的较长密码;
10.回到云服务器ECS->实例,点击更多->点击 网络和安全组->点击安全组配置
11.我们只需要配置内网入方向全部规则,我这里的配置仅供大家参考,阿里有自己的安全措施,防止外来信息进行非法访问所以设置了安全组,为了安全考虑端口不宜开放太多。
12.确认之后选中实例然后重启实例,方可生效。
以上完成服务器参数相关配置
三、使用本地电脑远程连接服务器进行操作
连接远程服务器方法如下:
1.Window+R -> 输入mstsc 回车,来到这个界面输入我们购买的云服务器的外网ip(39.106.170.146) 由于我们需要在远程主机上从我们本地拷贝相关文件,因此需将本地某个盘共享到远程服务器中具体操作如下:
2.点击选项
3.进入左图,点击“本地资源”->在本地设备和资源处全部勾选
4.点击详细信息进入右图,全部勾选
5.确定后点击链接
用户名为Administrator,密码为之前设置的复杂密码(即之前点击重置密码时设置的密码) 点击确定进入远程主机界面。
当然如果说你的界面跳出身份验证错误,远程连接提示要求的函数不受支持,并且你的操作系统是win7,那么可以尝试以下解决方案。
1.win +R弹出运行窗口输入gpedit.msc;
2.来到计算机策略配置窗口;
3.选择管理模板选项;
4.单击系统选项;
5.展开凭据分配,然后选择加密oracle修正选项,单击它;
6.选择已启用勾选框,进行勾选;
7.最后将保护级别改为易受攻击级别单击,确定按钮;
8.重新Window+R -> 输入mstsc 回车进行操作。
四、在远程主机上配置Tomcat服务器
安装jdk,tomcat,可以通过本地共享,从本机中把安装包拖拽到远程主机
1.安装jdk:安装步骤和在主机安装过程一样,需要注意的是!!!必须配置JAVA_HOME和CATALINA_HOME否则tomcat启动会失败(必须配置这两个HOME)
这里省略安装步骤;
**环境配置如下: **
1.1配置JAVA_HOME
在环境变量中新建环境变量,名为JAVA_HOME,内容为Java安装根目录,例如C:\Program Files\Java\jdk1.8.0_91
在环境变量中找到path环境变量,在最后面加上 ;%JAVA_HOME%\bin; (注意前后的两个分号不可少)
验证:Windows+R 输入cmd 键入javac 验证是否成功
1.2配置CATALINA_HOME
在环境变量中新建环境变量,名为CATALINA_HOME,内容为tomcat根目录,例如:
C:\Users\Administrator\Desktop\apache-tomcat-8.0.9
在环境变量中找到path环境变量,在最后面加上 ;%CATALINA_HOME\bin; (注意前后的两个分号不可少)
验证:进入tomcat目录下的bin目录下运行startup.bat文件,若能正常启动服务,则说明配置成功,千万不要关闭这个,否则后续无法正常访问Tomcat
若启动服务一闪而过,表示失败 ,失败原因有两种:
1.JAVA_HOME路径有误
2.CATALINA_HOME路径有误
自己检查
3.将tomcat文件放在c盘根目录
以上已完成正常的服务配置,启动服务后,打开远程主机上的浏览器,输入http://localhost:8080若能访问到tomcat主页,则说明配置成功,如下:
接下来将外网ip配置进去,即可通过外网ip访问我们的远程服务器,具体操作如下:
1.进入tomcat根目录,找到conf下的server.xml文件,找到host根节点;
2.将原来的name=”localhost” 中的localhost改成我们的外网ip,即39.106.170.146
保存后,重启服务 ;
3.验证:随便使用一台电脑打开浏览器,输入39.106.170.146:8080即可访问到我们远程主机上的web项目 ;
不加端口号访问项目的方法
在tomcat的路径中找到conf目录下的server.xml 将访问端口改为浏览器默认访问端口80(http默认端口号为80因此我们可以不用输入端口号 ),如下
<Connector port="80" protocol="HTTP/1.1" connectionTimeout="20000" redirectPort="8443" />
重启Tomcat即可
最后一步:
把你的项目工程放入tomcat->webapps->ROOT中(没有的话自己创建),里面的内容可以自由选择是否删除,直接将你的工程拷贝进去。此时webapps下不能有此工程的war包或发布的项目。
这样就可以直接输入网址或IP直接访问发布的工程。
可以尝试访问我的简单网页:网址:http://39.106.170.146/html/summary/summary01.html
注:如果webapps下仍有该项目,则仅通过网址或IP直接访问会报错,但是后面加上项目名仍可以正常访问工程。
教程结束,希望可以给你带来帮助!