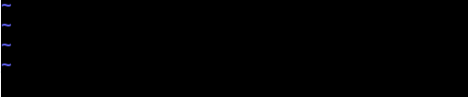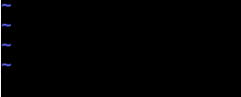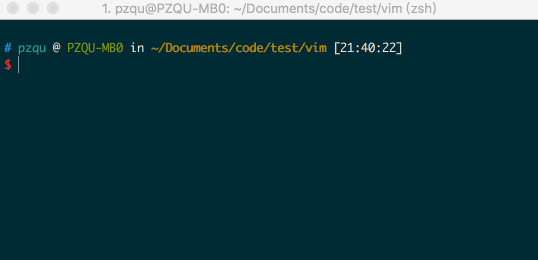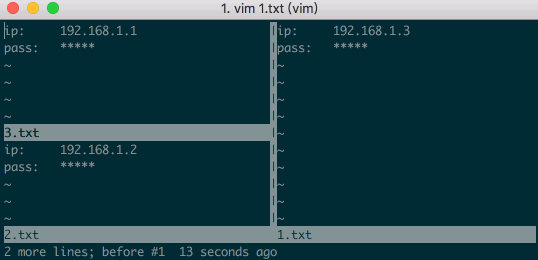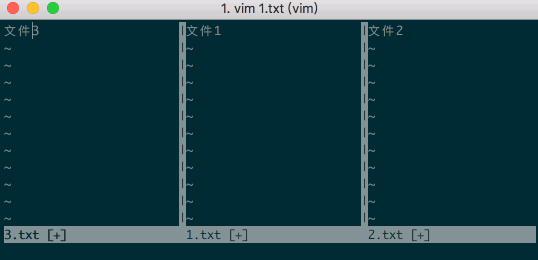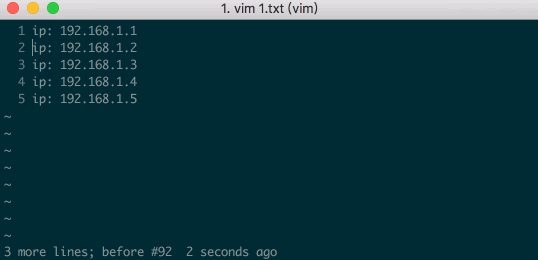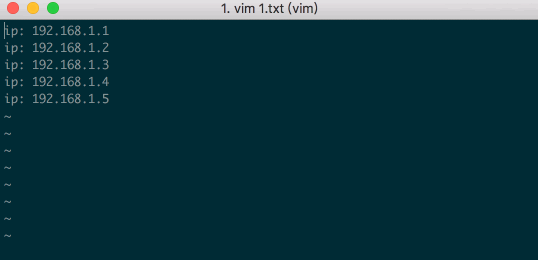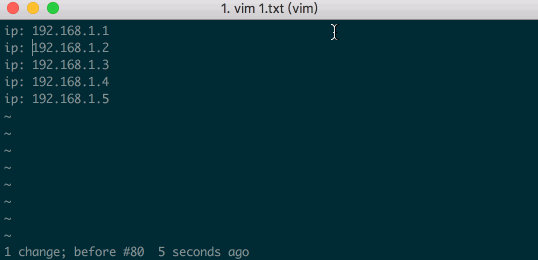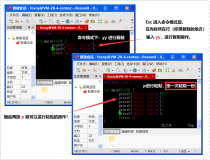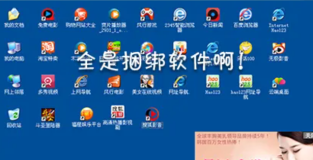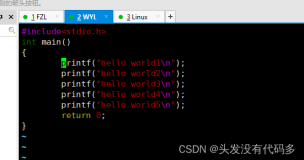花点时间弄熟这些,除了炫技以外,主要为了防止深夜被拉起来救火,机房还不能远程,连夜打车到了地方,却发现服务器没有图形化界面,这个时候要是脚本写的熟,vim操作6几下修复完了,能尽量降低损失,也能睡个好觉了。
高级功能入门
常用操作在之间的文章我们已经已经掌握了,接下来就要搞一点高级操作,基本谁看见都要感叹一声“你vim怎么这么6!。
- 同时修改多个文件、快速在文件之间切换
- 编辑多个文档时分屏操作
- 批量注释多行代码、修改配置、区域复制删除
多文件的编辑
同时编辑两个文件1.txt,2.txt
vim 1.txt 2.txt
查看同时打开了哪些文件 :ls,其中%a表示正在编辑的文件。
在文件之间切换 :n , :N
直接切换到想要编辑的文件 :b 1.txt
当然了我们为什么跳来跳去,因为这可以完成多个文件之间复制粘贴等组合操作。
分屏
创建分屏
:sp 2.txt 打开新的水平分屏(上下)视窗来编辑2.txt
:vsp 2.txt打开新的垂直分屏(左右)视窗来编辑2.txt
分屏跳转与移动分屏
我先打开了三个文件,1.txt2.txt3.txt
现在我分别跳转到各个文件中,删除文件内容。
普通模式下Ctrl+w j移至下面视窗
普通模式下Ctrl+w k 移至上面视窗
普通模式下Ctrl+w h 移至左边视窗
普通模式下Ctrl+w l 移至右边视窗
现在我垂直打开了三个文件,使用以下命令移动视窗,先把文件3从最左边移动到最右边,再移动下最下边
普通模式下Ctrl+w J将当前视窗移至下面
普通模式下Ctrl+w K 将当前视窗移至上面
普通模式下Ctrl+w H 将当前视窗移至左边
普通模式下Ctrl+w L 将当前视窗移至右边
只要位于相应视窗,:q:wqq!退出就可以;wqa或qa!全部退出
可视模式
可视模式分为三种,也是vim的精髓。分别是行,矩形区域选择,字符段落选择。
和鼠标选择类似,进入可视模式加定位符号就可以快速跳转到想选择的范围,选中以后再进行复制,删除等操作。
行选择
行选择 Shift+v(小写) , 整行选取,可以上下移动光标选更多的行,再按一次 Shift+v 就可以取消选取。
如下,进入行选择模式,输入4G,跳转到第四行,d删除所选区域。
矩形区域选择
矩形区域选择Ctrl+v(小写),按区域选取,可以上下左右移动光标选更多的区域,再按一次 Ctrl+v就可以取消选取。
如下:选择所有的行和第一列所在在区域,shift+i进入插入模式,插入#,双击两次esc,批量注释。然后重复选择动作,输入x删除所选区域。
字符选择(段落选择)
字符选择 v(小写),可以移动光标,光标走过的地方就会选取。再次按下v后就会取消选取。
如下:v$选中192.168.1.2退一格为了不选中换行符,到第一行粘贴ip再选中不需要的ip删除掉。
可视化模式和定位符结合使用效果最佳!
小结
同时编辑多个文件: vim 1.txt 2.txt, 切换文件 :n 、:N、:b 1.txt
分屏 :sp 2.txt :vsp 2.txt,跳转Ctrl+w h|j|k|l 移动分屏位
置Ctrl+w H|J|K|L
可视模式 Shift+v、Ctrl+v、v
vim命令比较多,这里只列举最有用的,足以应对全部的场景了,记的越多速度越快!