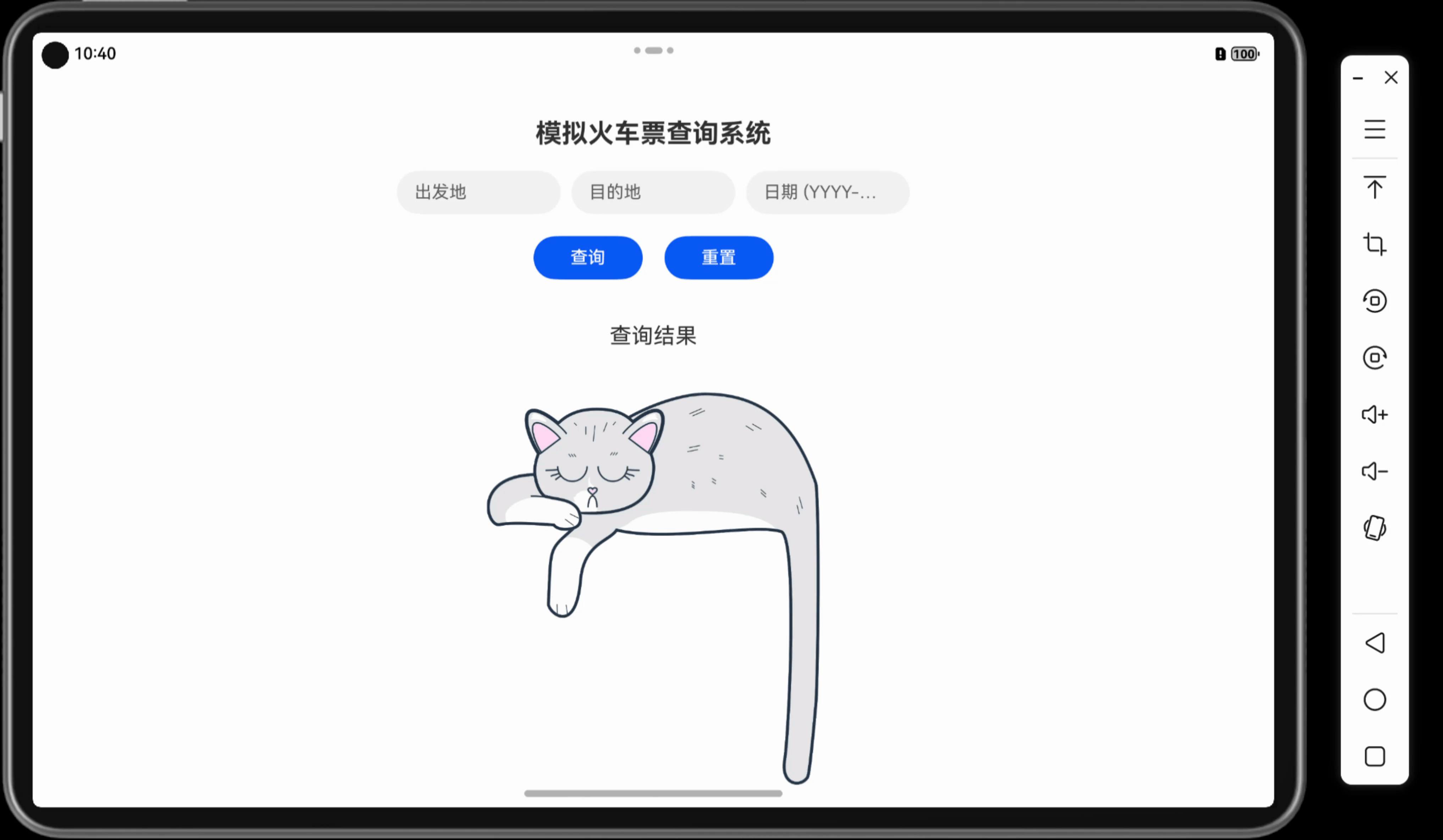提高运行缓慢的Mac速度的5种方法
你曾经强大的Mac是不是一天比一天运行的越来越慢?听起来你需要(Mac)速度。
放心,你不是一个人。所有Mac机主迟早都会经历这种情况。随着岁月的流逝,他们曾经以光速做任何事情的最好的伙伴开始变慢,需要很长时间来加载。
缓慢的Mac问题和加速解决方案
转载于:https://blog.csdn.net/CaiHuaZeiPoJie/article/details/127644559
在寻找解决方案之前,我们需要了解导致Mac变慢的潜在问题。通常,同时运行大量消耗的应用程序会使你的Mac变得迟缓和缓慢。新的MAC电脑,如16英寸MacBook Pro (2019),内存高达64GB,即使你正在编辑视频或开发游戏,也能保证完美的性能。但是,即使是看似完美的Mac,也会随着时间的推移而变慢。
不过,不要担心,你的Mac可以恢复到初始速度,所以不要放弃。继续阅读,你会发现是什么问题导致速度变慢,以及一些关于如何提高Mac速度和性能的最佳提示和技巧。
你准备好了吗了解如何清理您的Mac以使其运行更快?以下是提高Mac速度的最有效的技巧。
您的系统会降低Mac的速度
Mac由两部分组成:硬件和软件。让我们先看看你的软件。更新的macOS对您的Mac快速运行至关重要。每一个下一代系统都带来了性能改进和错误修复,所以跟上是一个好主意。
然而,旧MAC并不总是能更新到最新的OS。若要检查您的版本,请点按左上角的苹果图标,然后前往“关于本机”如果你不能更新到最新的版本,那么至少尽可能更新到最新的版本。
更新您的软件
一个慢的应用程序会让你的整个Mac感觉很慢。定期更新通常包含程序的错误修复和改进,如果你很久以前就更新了你的应用程序,你可能也会错过新功能。
您通常可以通过打开任何应用程序并点按它在苹果菜单旁边的名称来更新它。在这里寻找“检查更新”选项
更新您的操作系统
若要更新您的操作系统,请打开App Store,然后单击“更新”选项卡。如果您运行的不是最新的操作系统,您应该会在列表中看到下一个可以更新的操作系统。
请记住,更新操作系统需要时间。为了避免挫折,选择一个合适的时间来更新,最好是在你可以让Mac不受阻碍地工作的时候:也许就在睡觉前或者你出去的时候。
运行维护脚本
维护脚本是很有帮助的底层优化,macOS运行它来清理自身。此过程会轮换某些库和系统日志,替换旧的文件路径—数百个小操作来调整和刷新系统。
当你的Mac变得缓慢和疲劳时,你可以强制启动维护脚本。
只需一个按钮:
获取免费版的CleanMyMac,单击维护选项卡,单击运行维护脚本,这非常简单,每次都能让Mac电脑运行得更快。
关闭视觉效果以加快慢速Mac的速度
动态桌面功能会自动更改您的桌面图片,可能会降低Mac的运行速度。
要禁用新的动态桌面,单击系统偏好设置%3E桌面&屏幕保护程序。这里设置一个桌面图片,而不是动态桌面。确保“更改图片”选项已关闭。
对于老款MAC电脑的另一个建议是关闭一些视觉动画。当然,它们看起来很漂亮,但是当你的系统陷入停顿时,谁会在乎呢?肯定不是当时用Mac的人。
因此,尝试关闭一些最糟糕的违规者,让Mac运行得更快。打开“终端”(应用程序“%3E实用工具”),并尝试以下命令:
关闭停靠动画-默认值写入com . apple . dock launch anim-bool false
关闭窗口动画-默认值write NSGlobalDomain nsautomaticwindowanimationsevabled-bool false
关闭快速查看动画-默认值写入-g qlpanemationduration-float 0
关闭窗口调整动画-默认值write-g NSWindowResizeTime-float 0.001
输入每个命令后,将这一行复制并粘贴到Terminal:kill all Finder Dock quick lookuiservice中。这将关闭应用程序的所有活动窗口以应用更改。
你的硬盘快满了
根据MacWorld magazine进行的一项测试,几乎满的硬盘比不太满的硬盘运行速度慢17%。除此之外,驱动器上的大文件越多,磁盘运行越慢。看起来大型旧文件就像沉重地压在Mac内存上的巨石。
一个满的硬盘会带来很多麻烦:启动慢,查找慢,应用程序慢。一切都是滞后和拖沓的,就像在西班牙里维埃拉的正中心午睡一样。
若要检查您的硬盘储存情况,请打开苹果菜单,然后点按“关于这台Mac”选择“存储”选项卡,等待它计算空间划分。系统至少需要启动盘上10%的可用空间。
释放空间的快速方法💻
有一个免费工具可以用来分析你的储物空间。这是经典的“关于这台Mac”菜单的一个很好的替代。这个全面的菜单附带了CleanMyMac X的免费版本。
当你安装主要的CleanMyMac X应用程序时,点击顶部菜单栏中的小iMac图标。然后,导航到麦金塔高清标签。查看哪个应用占用的空间最大,并从此应用中清除一些垃圾文件。
重新启动您的Mac
苹果电脑如此稳定和节能,似乎没有必要重启它们。但实践表明,定期重启电脑确实有助于提高速度。它会关闭在后台运行的应用程序,并清除所有应用程序累积的大量缓存。
使用Mac清理工具来清除垃圾并获得更快的Mac
Mac会创建大量垃圾文件,如缓存和日志,虽然它们开始很小,但随着时间的推移,它们会占用你宝贵的空间。因此,您没有足够的储存空间来运行应用程序,因此您的Mac开始变慢。
CleanMyMac一个专业的Mac清理工具它可以修复你运行缓慢的Mac。它扫描你的系统的每一寸,找到所有隐藏的系统垃圾,方便,一键删除。此外,它释放了您的磁盘空间,节省了您手动查找缓存和用户日志文件的时间。
运行云安全扫描。然后,您可以点按“检查详细信息”来查看CleanMyMac X找到了什么,并按下“运行”按钮来清除您的Mac。这就够了!
您的偏好设置面板中的项目太多
偏好设置面板是存放系统widgets和macOS实用工具的地方。许多第三方应用程序会将自己的widgets添加到您的系统偏好设置中。这给macOS带来了额外的负担。最常见的例子是与macOS集成的Flash Player,在某些情况下,它会导致软件冲突。
缩小您的偏好面板
前往Apple标志3E系统偏好设置
浏览窗口底部的小部件列表。
按住Control键点按您想要删除的项目,并确认删除。
删除启动项:最快的方法
启动项目是在您启动Mac时自动启动的应用程序。这些程序会加载Mac的内存,除非您直接停用它们。当你最小化你的启动项时,你的Mac会启动得更快,反应更灵敏。
清除额外启动项的一个简单方法是使CleanMyMac。它还允许你从启动项目列表中永久删除应用程序,如果你觉得你不需要它。
请遵循以下步骤:
打开CleanMyMac X
转到优化3E登录项目
禁用不想加载的项目
搞定了。手动删除启动项目若要手动移除作为启动项目的应用程序(别担心,这些应用程序仍会被安装),您需要访问您的“系统偏好设置”。请遵循以下步骤:前往系统偏好设置%3E用户与群组
选择您的姓名
点击登录项目
选择启动时不需要加载的启动项
然后单击底部的“-”将它们从启动中删除
重新启动您的Mac您运行的应用程序太多还记得启动项问题吗?无论我们谈论的是创业还是日常工作,太多的应用程序都是一件坏事。当你有一个打开了100个标签的浏览器、一个照片编辑器、一个视频播放器和十几个其他日常应用一起运行时,你的Mac将会举起白旗。它正在升温,并试图告诉你,你应该选择一些你真正需要的应用程序,关闭其余的应用程序。关闭占用大量内存的应用程序来加速macOS当你的Mac由于应用程序过载而运行缓慢时,你需要找到导致问题的原因。请遵循以下步骤:
导航到应用程序3E实用程序3E活动监视器
单击内存选项卡
单击内存列,从最差到最少对内存消耗进行排序现在,您只需突出显示一个应用程序,然后单击左上角的X即可将其关闭。你想要确定你没有关闭一个你a)需要打开或者b)不知道它是什么的应用。禁用来自应用和网站的通知现在,几乎每个应用都在试图欺骗我们看到他们的通知。我们对来自网站的推送和新闻更新感到恼火,几乎没有人知道如何关闭这种疯狂。这和一个运行缓慢的Mac有什么关系?这些通知会蚕食一部分虚拟内存,降低浏览器的速度。
如何在Mac上停用通知:
打开您的系统偏好设置
点击通知和焦点浏览列表并选择一个应用程序。关闭右边菜单中的“允许通知”。
你的硬件是旧的
我们终于到了硬件部分。我们在这里是因为驱动器清洗和软件更新只能做这么多。如果你的Mac很旧,那么无论你做什么,它都会变慢。在你咬紧牙关买一台新的Mac电脑之前,有几个硬件升级是你应该考虑的。它们不会花很多钱,但它们可以让你疲惫的Mac重获新生。
升级内存以提高Mac的速度
内存是影响Mac运行流畅度的一个重要因素。这也是最容易的升级之一,因为添加新的RAM模块非常简单。您的系统不需要做任何其他事情。更好的是,它也不会对你的钱包造成太大的伤害。
要让你的Mac更快,请点击这里查看我们的Mac RAM安装指南。
添加固态硬盘,让您的Mac速度大幅提升
与安装RAM相比,添加SSD(固态硬盘)稍微贵一点(但仍然比新Mac便宜得多)。它也更具破坏性(你需要把它作为你的系统驱动器),安装起来也更具挑战性。但如果你的Mac运行缓慢,这将提供一个很大的性能提升。
cleanmymac包如下载如下点击安装:
https://wm.makeding.com/iclk/?zoneid=49983
这就是如何提高Mac的速度
如果您的Mac运行缓慢,这些解决方案应该会立即让您的Mac运行得更快。它甚至会让你感觉像是买了一台新的苹果电脑,却没有高额的账单。记住不定期运行系统清理CleanMyMac便您的Mac保持干净和快速。