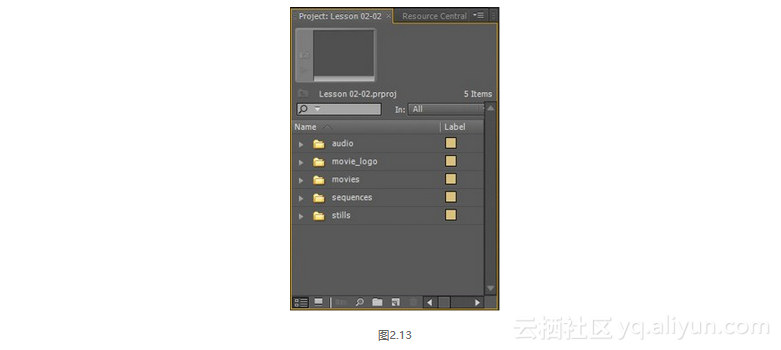本节书摘来自异步社区《Adobe Premiere Pro CS5经典教程》一书中的第2课,第2.7节,作者 【美】Adobe公司 ,译者 许伟民,袁鹏飞,更多章节内容可以访问云栖社区“异步社区”公众号查看。
2.7 管理文件夹中的媒体素材
Project面板是一种访问和组织素材——视频剪辑、音频文件、静态图像、图形和序列——的方法、每个列出的媒体素材都是一个链接,文件自身仍在它们的文件夹内,而素材存储在bins(文件夹)内。bins就像文件夹一样,它在Adobe Premiere Pro内组织和分类素材。
在Project面板中导入并按逻辑顺序组织素材很简单。您可以创建新的文件夹,还可以在文件夹内创建文件夹。
这一节将介绍Project面板中的一些选项,然后重新组织用过的剪辑。如果您想重新开始,请打开Project 02-02.prproj。
1. 单击Project面板左下角的Icon View(图标视图)按钮,如图2.9所示。
这将把Project面板的显示从列表方式变成缩览图和图标方式。
2. 向右拖动Project面板右边缘,扩展其视图尺寸,显示出其中的所有项目。
3. 单击选中Medieval_Axe.mp3,之后单击缩览图视图上的Play-Stop Toggle(播放-停止切换)按钮,如图2.10所示。
您可以单击播放其他任意素材。在遇到静态图像和图形时,Play-Stop Toggle按钮会变为不可用(灰色)。
4. 单击Medieval_Hero_01.mpeg,将缩览图视图下方的滑块拖到该剪辑内几秒处。
5. 单击紧邻Preview窗口的Poster Frame(贴帧)按钮,为该剪辑创建新的缩览图图像,如图2.11所示。
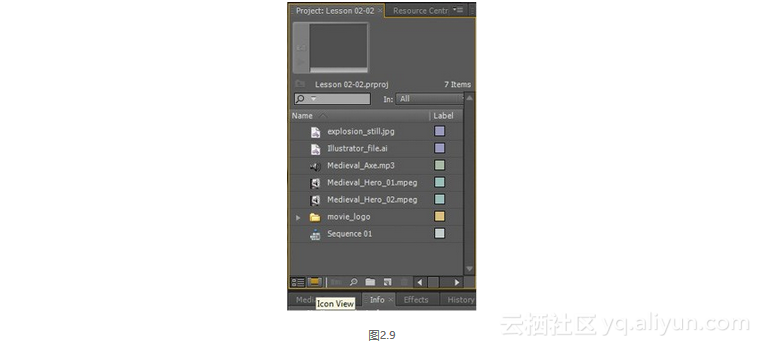
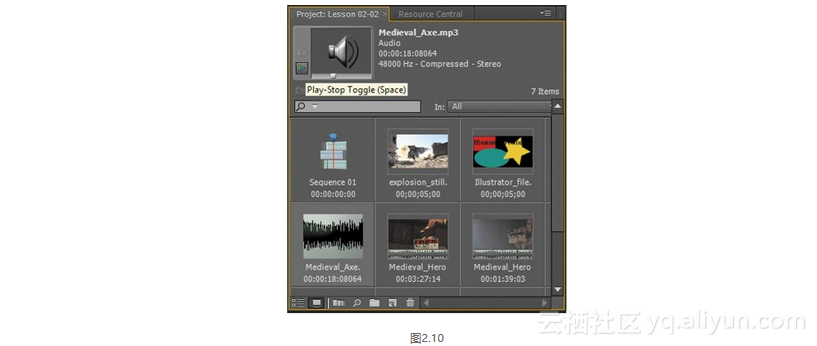
注意:
新的缩览图会立即显示在Project面板中。这个缩览图图像中有一个音频标记,表示这是一个带有音频的视频剪辑。
6. 单击项目面板底部附近的New Bin按钮,创建新的文件夹。
新创建的文件夹显示在Project面板中,其默认名称是Bin 01,如图2.12所示。
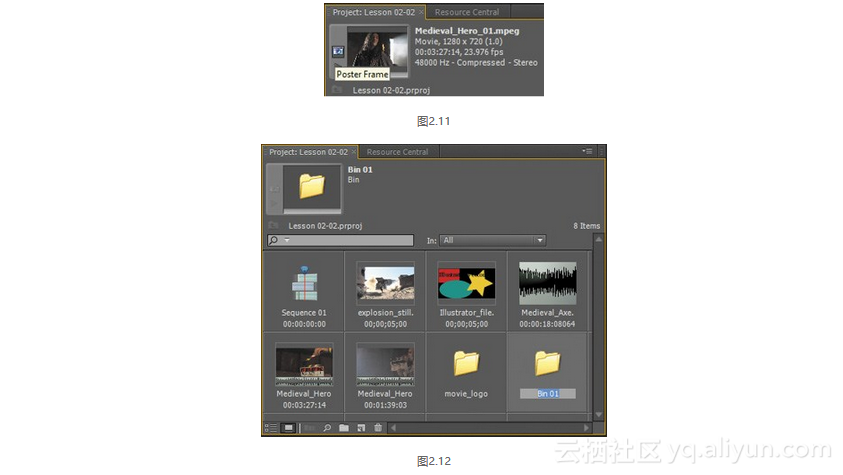
7. 将其名称从Bin 01修改为audio,按回车键确认。
8. 再创建一个文件夹,将它命名为stills。
9. 将音频剪辑拖放到Audio文件夹缩览图上。
10. .**将JPEG静态图像和Illustrator文件拖放到新的文件夹stills内。
11. 回到列表视图(点击Icon View按钮左边的List View按钮)。
12. 在Project面板内单击,取消选取可能选中的所有文件夹。
注意:
这里必须这么做,以免使我们将要添加的文件夹变成另一个文件夹的子目录。有时可能需要用文件夹来帮助组织Project面板,但这不是我们现在所需要的。
13. 单击New Bin按钮,创建新的文件夹,将它命名为sequences。
14. 打开movie_logo文件夹,把movie_logo序列拖放到sequences文件夹内。
15. 再创建一个名称为movies的文件夹,把电影文件拖放到该文件夹内。
16. 在Project面板内单击,取消选取可能选中的所有文件夹。
17. 把Sequences 01也拖放到sequences文件夹内。
注意:
这便于在这种文件夹结构中组织项目素材。您可以提出自己的素材组织方法,但像这里所示的那样按素材类型组织是一个好的起点。
18. 在Project面板内文件链接列表顶部的Name上单击两次,使所有素材链接和文件夹按字母顺序排列。
Project面板现在应该像图2.13所示的那样。如果您的文件夹折叠后和图2.13不同,请单击该文件夹名左边的展开/折叠图标。