本节书摘来自异步社区《Adobe Illustrator CS6中文版经典教程(彩色版)》一书中的第1课1.7节重置与存储工作区,作者【美】Adobe公司,更多章节内容可以访问云栖社区“异步社区”公众号查看。
1.7 重置与存储工作区
Adobe Illustrator CS6中文版经典教程(彩色版)
用户可将面板和工具箱重置为默认位置。还可通过创建工作区来存储面板的位置,并在以后轻松地访问它们。下面创建一个工作区,存储一组常用面板的位置,以便更轻松地访问它们。
1.在应用程序栏中,从“基本功能”下拉列表中,选择“重置基本功能 ”。
2.在菜单栏中,依次选择“窗口>路径查找器”。单击“路径查找器”面板选项卡,并将该面板拖曳到工作区右边。当鼠标到达停放区的左边缘时,将出现一条蓝线,松开鼠标以停放该面板。单击余下的面板组(现在只包含“对齐”面板和“变换”面板)右上角的X(Windows)或左上角的点(Mac OS)将其关闭。
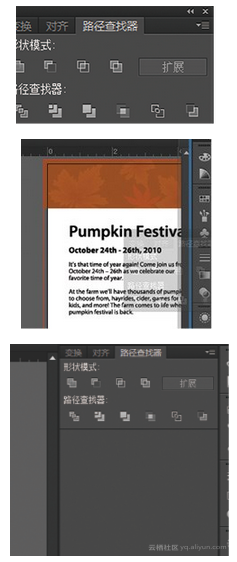
提示:
将面板停放在工作区右边是一种不错的节省空间的方式。对于处于停放状态的面板,也可将其折叠或调整大小,以节省更多空间。
3.在菜单栏中,依次选择“窗口>工作区>新建工作区”,在打开的“新建工作区”对话框中,输入名称Navigation,单击“确定”按钮。在Illustrator工作区对话框中,输入名称Navigation,单击“确定”按钮。然后将Illustrator工作区Navigation存储起来,直到用户将其删除。
4.在菜单栏中,依次选择“窗口>工作区>基本功能”,再选择“窗口>工作区>重置基本功能”,将面板恢复到默认位置。然后在菜单栏中,依次选择“窗口>工作区>Navigation”。使用“窗口>工作区”命令,能够在两个工作区之间进行切换。进入下一节学习前,请切换到“基本功能”工作区。
注意:
要删除存储的工作区,可选择菜单“窗口>工作区>管理工作区”。然后选择要删除的工作区,并单击“删除工作区”按钮。
提示:
要修改存储的工作区,可以先根据需要调整面板,然后选择菜单“窗口>工作区>新建工作区”。在“新建工作区”对话框中,输入相同的工作区名称,提示输入的工作区名称已经存在,单击“确定”按钮,用当前工作区覆盖掉之前的工作区。
本文仅用于学习和交流目的,不代表异步社区观点。非商业转载请注明作译者、出处,并保留本文的原始链接。