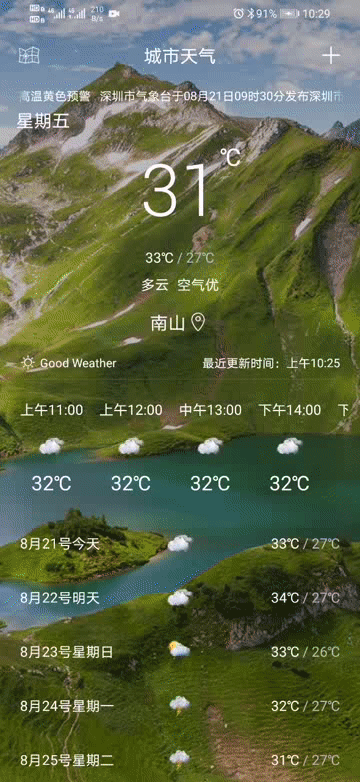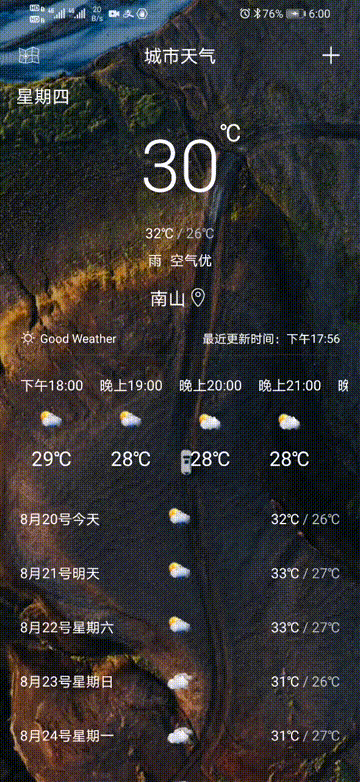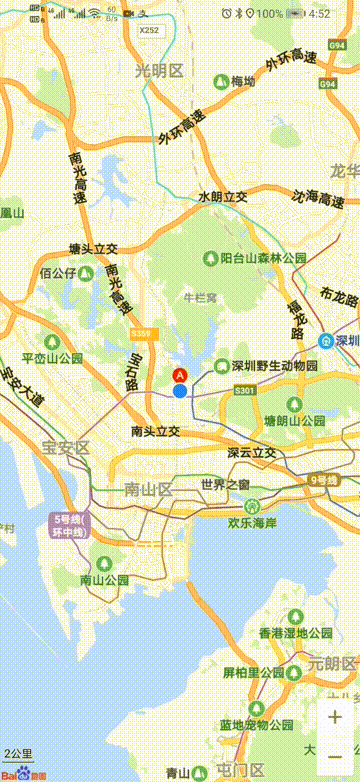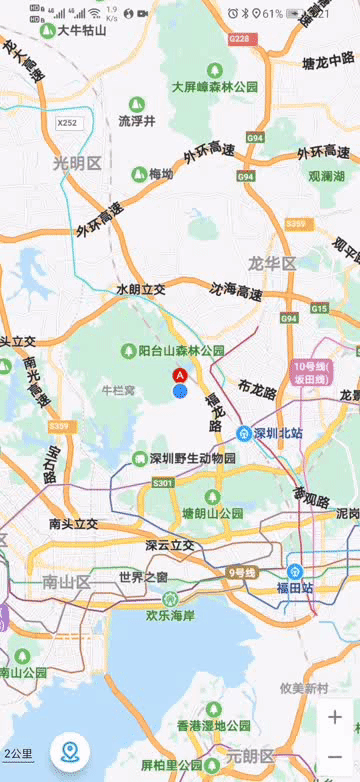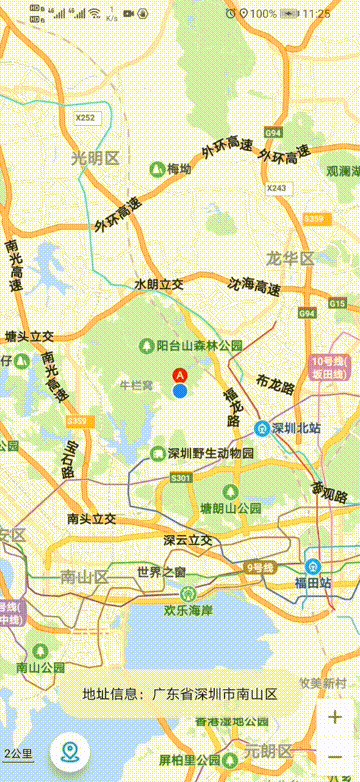前言
之前也看过和风天气自己做的APP,主页面的地图点击之后,定位到某一个点,然后查看这个地方的天气,实际思路还是通过区县来查询天气的,只不过,加上了地图就比较的直观,看起来也会觉得很上档次,所以我也决定做一个这样的功能。
这篇文章实现的效果图如下:
正文
说到地图就想到了百度地图,当然你要是想用高德地图也是可以的,对接就可以了,我这里就不介绍了,还记得在第一篇文章的时候,就注册了百度地图开放平台的账号,并且申请了应用的key用于定位,点击百度地图开放平台进入。登录账号之后进入控制台,找到之前的那个应用,我的当然是GoodWeather,你们的要看自己的名字,
如果你是第一次看我的文章呢,可以先看看第一篇简单了解一下我是在做什么。
地址链接:Android 天气APP(一)开发准备
一、修改应用配置
还记得吗?我之前只选择了定位这个功能,点击设置进入配置页面
这是之前配置的。
如下图所示勾选,然后提交
提交之后就不用管了,点击开发文档选择Android地图SDK
然后点击自定义下载
按照下图进行选择,然后选择标准开发包,下载
点击开发包然后开始下载,下载好之后解压文件。目录如下
选中这7个文件,粘贴到你的项目中libs下面,这时候你的项目会报错,因为缺少依赖的jar包,所以要Sync,等待完成之后你的jar可以打开的时候,你的项目就不会报错了。
然后Build → Clean Project 清除掉一些之前的配置
现在运行一下,确保不影响我们之前的代码。
OK,很明显没问题,那么就开始操作吧。
二、地图显示
首先打开你的Application,在onCreate中放入地图SDK初始化的代码
//在使用SDK各组件之前初始化context信息,传入ApplicationContext SDKInitializer.initialize(this); //自4.3.0起,百度地图SDK所有接口均支持百度坐标和国测局坐标,用此方法设置您使用的坐标类型. //包括BD09LL和GCJ02两种坐标,默认是BD09LL坐标。 SDKInitializer.setCoordType(CoordType.BD09LL);
然后就可以来显示地图了,以我的性格,那肯定是新建一个页面来做这个的。在ui包下新建一个MapWeatherActivity,然后修改布局activity_map_weather.xml 代码如下:
<?xml version="1.0" encoding="utf-8"?> <FrameLayout xmlns:android="http://schemas.android.com/apk/res/android" xmlns:app="http://schemas.android.com/apk/res-auto" xmlns:tools="http://schemas.android.com/tools" android:layout_width="match_parent" android:layout_height="match_parent" tools:context=".ui.MapWeatherActivity"> <!--地图控件--> <com.baidu.mapapi.map.MapView android:clickable="true" android:id="@+id/map_view" android:fitsSystemWindows="true" android:layout_width="match_parent" android:layout_height="match_parent"/> </FrameLayout>
地图有了,然后就是做沉浸式效果,打开MapWeatherActivity,修改代码如下:
package com.llw.goodweather.ui; import android.os.Bundle; import com.baidu.mapapi.map.MapView; import com.llw.goodweather.R; import com.llw.goodweather.utils.StatusBarUtil; import com.llw.mvplibrary.base.BaseActivity; import butterknife.BindView; import butterknife.ButterKnife; /** * 地图天气 */ public class MapWeatherActivity extends BaseActivity { @BindView(R.id.map_view) MapView mapView;//地图控件 @Override public void initData(Bundle savedInstanceState) { StatusBarUtil.transparencyBar(context);//透明状态栏 StatusBarUtil.StatusBarLightMode(context);//状态栏黑色字体 } @Override public int getLayoutId() { return R.layout.activity_map_weather; } }
可以看到这里继承了BaseActiivty,实现里面的两个构造方法,然后通过注解的方式绑定地图控件,在页面初始化initData()的时候修改状态栏的背景和字体颜色。在getLayoutId()中指定布局。
那么这里就先告一段落了,因为我是新建的页面,所以我需要到主页面MainActivity中找一个地方去进入这个地图页面MapWeatherActivity。就选择左上角了。
修改activity_main.xml中的布局
icon_map.png,尺寸是48*48,白色的所以你看不见,不过依然可以保存
推荐一个图标网站,我APP上的图标基本都是在这个上面找的,真心不错。
iconfont
这个地图的图标也是在上面找的。可以看到右边已经有一个更多功能的按钮了,我在左边加一个地图的。图标作为按钮,右边的图标我也做了一些修改,看上面的图进行改动,触摸时会有一个半透明的背景,这个drawable代码如下:
<?xml version="1.0" encoding="utf-8"?> <selector xmlns:android="http://schemas.android.com/apk/res/android"> <item android:state_pressed="true"> <shape> <solid android:color="#22000000"/> <corners android:radius="@dimen/dp_25"/> </shape> </item> <item> <shape> <solid android:color="#00000000"/> </shape> </item> </selector>
然后进入到MainActivity中
点击跳转
OK,运行看一下效果吧。说实话这个GIF大小上限5M真的很坑爹,最坑爹是我的GIF命名4.83M,结果还是告诉我超过限制,没有办法只能降低GIF的清晰度了。
可以看到不是很清晰,但是我也没办法呀。地图确实已经看到了,但是为什么是在北京呢?因为这是默认的初始位置,所以需要自己去定位到当前位置。
三、定位到当前所在位置
首先在MapWeatherActivity中增加一个定位的监听方法,实现BDLocationListener,代码如下:
private LocationClient mLocationClient;//定位 private BaiduMap mBaiduMap;//百度地图
/** * 定位SDK监听, */ private class MyLocationListener implements BDLocationListener { /** * 监听返回数据 MapView 销毁后不在处理新接收的位置 * @param bdLocation 定位信息 */ @Override public void onReceiveLocation(BDLocation bdLocation) { if (bdLocation == null || mapView == null) {//做null处理,避免APP崩溃 return; } MyLocationData locationData = new MyLocationData.Builder()//定位构造器 .accuracy(bdLocation.getRadius())//设置定位数据的精度信息,单位:米 .direction(bdLocation.getDirection())//设置定位数据的方向信息 .latitude(bdLocation.getLatitude())//设置定位数据的纬度 .longitude(bdLocation.getLongitude())//设置定位数据的经度 .build();//构建生成定位数据对象 mBaiduMap.setMyLocationData(locationData);//设置定位数据,只有开启定位图层之后才会生效 //创建一个经纬度构造对象,传入定位返回的经纬度,Latitude是纬度,Longitude是经度,一对经纬度值代表地球上一个地点。 LatLng latLng = new LatLng(bdLocation.getLatitude(),bdLocation.getLongitude()); MapStatus.Builder builder = new MapStatus.Builder()//创建地图状态构造器 .target(latLng)//设置地图中心点,传入经纬度对象 .zoom(13.0f);//设置地图缩放级别 13 表示 比例尺/2000米 2公里 //改变地图状态,使用地图状态更新工厂中的新地图状态方法,传入状态构造器 mBaiduMap.animateMapStatus(MapStatusUpdateFactory.newMapStatus(builder.build())); } }
在这个方法中,对定位做了监听和设置,然后启动定位。
最后只要在initData方法中调用就可以了。
最后就是关于Activity的生命周期要对地图做相应的处理。代码如下:
@Override protected void onResume() { super.onResume(); mapView.onResume();//生命周期管理 } @Override protected void onPause() { super.onPause(); mapView.onPause();//生命周期管理 } @Override protected void onDestroy() { super.onDestroy(); mLocationClient.stop();// 退出时销毁定位 mBaiduMap.setMyLocationEnabled(false);// 关闭定位图层 mapView.onDestroy();// 在activity执行onDestroy时必须调用mMapView.onDestroy() }
然后就可以运行了,运行看看吧。
可以看到定位还是蛮准的,定位时间取决于你的网速。当然如果你想要地址显示的更精确一些的话,可以修改
可以参照这个表来进行设置
比如说我设置成4层级的
zoom(4.0f)
运行一下:
根据自己的需求来就行了。所以我设置的是13,大概就能看清楚附近的区/县就可以了,因为和风天气API请求的最低单位就是区/县。
四、点击地图定位
当然光是一个当前定位是不足以满足用户的,用户一般是都是想点那里就点那里,你点了没反应就是你的软件有问题,然后直接给你卸载,你哭都没地方哭去。下面来看看具体实现吧。
先声明需要的变量
private Marker marker;//标点也可以说是覆盖物 private BitmapDescriptor bitmap;//标点的图标 private double markerLatitude = 0;//标点纬度 private double markerLongitude = 0;//标点经度 private double latitude;//定位纬度 private double longitude;//定位经度
刚才都说了是点击地图定位,那么肯定就需要一个点击事件对吧。当然这个事件肯定不是常规的View.OnClickListener,而是百度地图已经封装好的点击方法。
/** * 初始化地图点击 */ private void initMapOnClick() { mBaiduMap.setOnMapClickListener(new BaiduMap.OnMapClickListener() { //地图内 Poi 单击事件回调函数 那么poi是什么呢?你可以当做兴趣点, // 比如我想知道我当前所在地有那些餐厅,那么餐厅就是poi, // 而你点击这个poi就会拿到详情的信息数据,当然不在我的业务需求之内,所以只做解释 @Override public void onMapPoiClick(MapPoi mapPoi) { } //地图单击事件回调函数 @Override public void onMapClick(LatLng latLng) { } }); }
这里添加一个标点marker的图标
可以看到要实现两个构造方法,而我只需要在onMapClick下处理点击之后的业务逻辑就可以了。
//地图单击事件回调函数 @Override public void onMapClick(LatLng latLng) { bitmap = BitmapDescriptorFactory.fromResource(R.mipmap.icon_marka);// 设置marker图标 //通过LatLng获取经纬度 markerLatitude = latLng.latitude;//获取纬度 markerLongitude = latLng.longitude;//获取经度 mBaiduMap.clear();//清除之前的图层 MarkerOptions options = new MarkerOptions()//创建标点marker设置对象 .position(latLng)//设置标点的定位 .icon(bitmap);//设置标点图标 marker = (Marker) mBaiduMap.addOverlay(options);//在地图上显示标点 //点击地图之后重新定位 initLocation(); }
当点击地图时,或者经纬度,然后清除当前的图层,再配置标点的坐标和图标,然后添加到地图上,这时候重新定位一下,定位到标点的这个地方,所以要在监听的回调里面中修改原来的代码
在拿到定位监听到之后首先判断是自动定位,还是点击地图定位。因为如果你点了地图,那么markerLatitude就不会是为0的,因为我在点击地图的时候给markerLatitude赋了值,作为判断条件区分你是自动还是手动。然后赋值给一个全局的经纬度变量,再把这个变量放到定位数据里,再设置成地图中心坐标,最后渲染出来,就可以做到,我点那里就定位到哪里了,指哪打哪。OK,没有效果图那就是扯淡,运行一下:
效果还是不错滴!但是我又想回到原来的位置呢?
Wath!!!!
五、回到当前位置并清除标点
先来说一下实现的业务逻辑,当我一进入这个页面时,是自动定位的,这是要隐藏自动定位按钮,当我点击定位按钮时,清除标点回到当前定位地址。这个按钮我打算用浮动按钮来做,因为它隐藏和显示的时候会自带动画效果,相当不错。
在build.gradle中添加,有就不用了,然后Sync,否则你找不到这个控件。
implementation 'com.google.android.material:material:1.0.0'
简单修改activity_map_weather.xml
<com.google.android.material.floatingactionbutton.FloatingActionButton android:id="@+id/btn_auto_location" android:layout_width="wrap_content" android:layout_height="wrap_content" android:layout_gravity="bottom" android:layout_marginLeft="@dimen/dp_50" android:layout_marginBottom="@dimen/dp_10" android:clickable="true" android:src="@mipmap/icon_auto_location" app:backgroundTint="@color/transparent_bg_3" app:backgroundTintMode="screen" app:borderWidth="@dimen/dp_0" app:fabSize="mini" app:hoveredFocusedTranslationZ="@dimen/dp_18" app:pressedTranslationZ="@dimen/dp_18" app:rippleColor="@color/blue_one" />
这个按钮会显示在页面的左下角比例尺的左边。
icon_auto_location.png如下,其他的参数都是常规数据,背景颜色尺寸一些都是可以自己写的。
然后回到MapWeatherActivity
@BindView(R.id.btn_auto_location) FloatingActionButton btnAutoLocation;//重新定位按钮
然后在点击的时候重置标点的经纬度参数值,清除标点,再重新定位
/** * 点击事件 */ @OnClick(R.id.btn_auto_location) public void onViewClicked() { markerLatitude = 0; markerLongitude = 0; marker.remove();//清除标点 initLocation(); }
在定位成功的回调中对定位按钮进行显示和隐藏的控制。
然后在新建一个initView方法,放入进入页面的一些基本配置。
OK,运行一下。
六、根据经纬度获取实际的定位信息
我们已经拿到经纬度信息了,那么这个信息需要转换为实际的位置,否则别人也不知道你定位在哪里,那就没有什么意义了。
先声明地址解析
private GeoCoder geoCoder;//百度地址解析
然后创建一个地址解析结果监听器
/** * 编码结果监听 */ private OnGetGeoCoderResultListener onGetGeoCoderResultListener = new OnGetGeoCoderResultListener() { /** * 编码结果返回 就是通过具体位置信息获取坐标 * @param geoCodeResult 编码返回结果 */ @Override public void onGetGeoCodeResult(GeoCodeResult geoCodeResult) { } /** * 反编码结果返回 就是通过坐标获取具体位置信息 * @param reverseGeoCodeResult 反编码返回结果 */ @Override public void onGetReverseGeoCodeResult(ReverseGeoCodeResult reverseGeoCodeResult) { if (reverseGeoCodeResult == null || reverseGeoCodeResult.error != SearchResult.ERRORNO.NO_ERROR) { // 没有检测到结果 return; } ReverseGeoCodeResult.AddressComponent addressDetail = reverseGeoCodeResult.getAddressDetail(); //需要的地址信息就在AddressComponent 里 ToastUtils.showShortToast(context,"地址信息:"+addressDetail.province+addressDetail.city+addressDetail.district+addressDetail.street); Log.d("dataStr",addressDetail.province+addressDetail.city+addressDetail.district+addressDetail.street); } };
然后在initView中赋值和添加监听
geoCoder = GeoCoder.newInstance();//赋值 geoCoder.setOnGetGeoCodeResultListener(onGetGeoCoderResultListener);//反编码结果监听
最后就是在定位监听返回时获得坐标时,进行反编译
运行一下:
OK,现在已经拿到相应的省市县数据了,那么就可以进行天气的数据渲染和请求了。请看下一篇文章