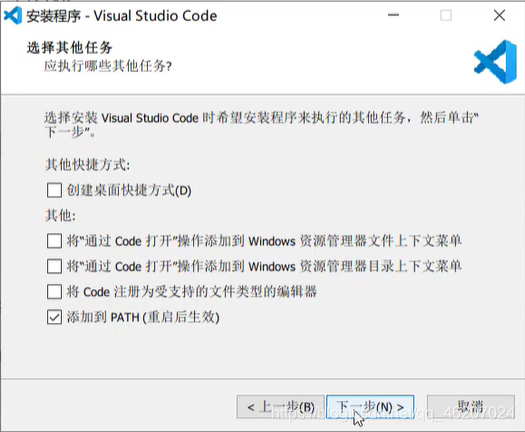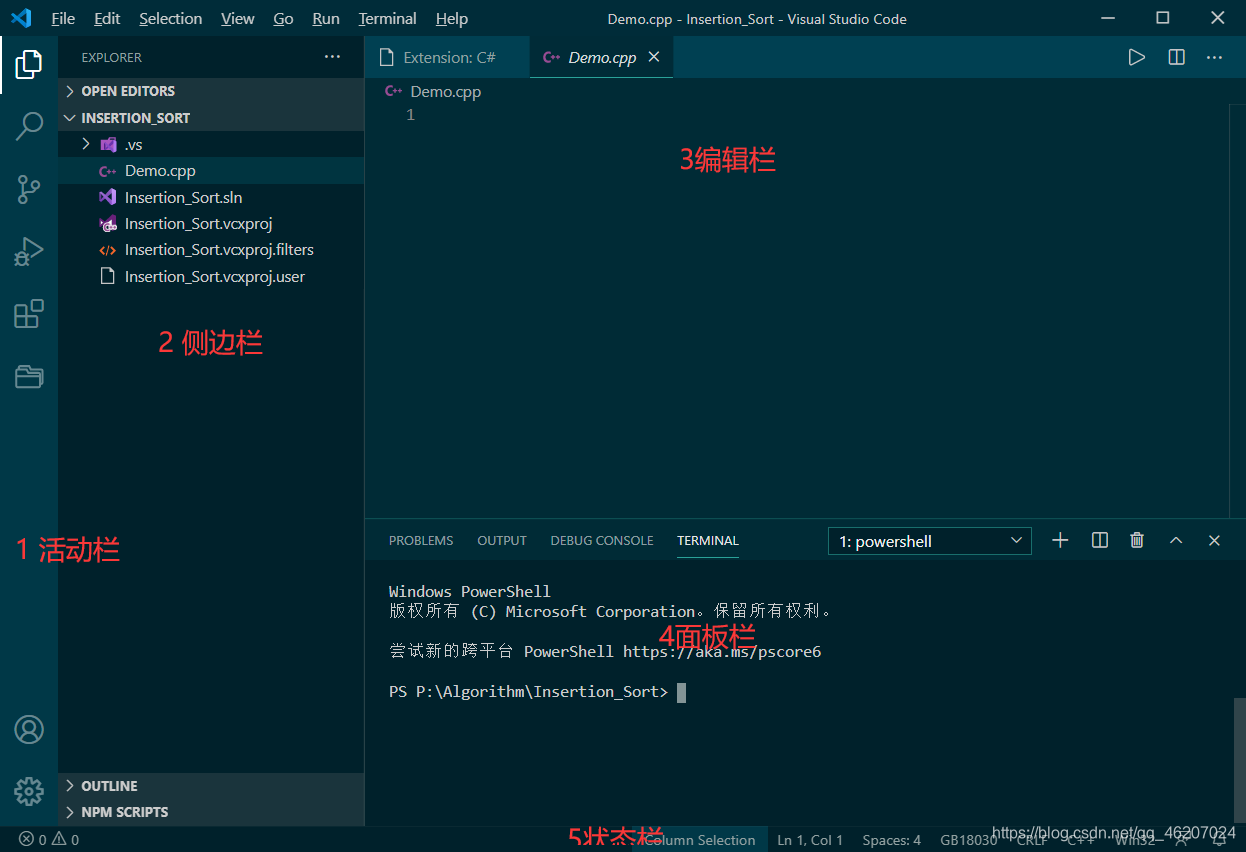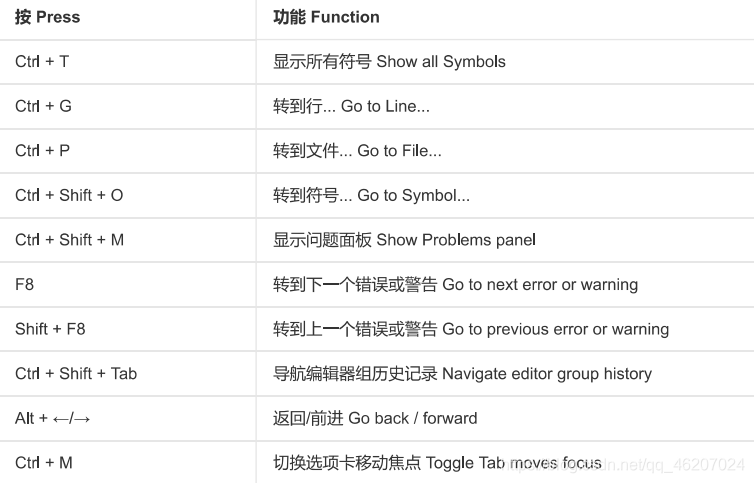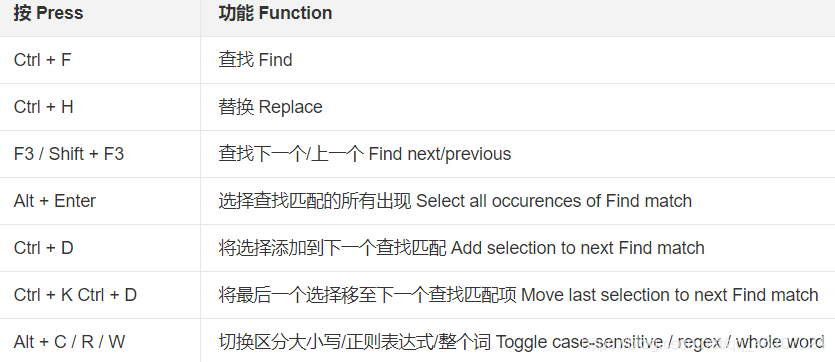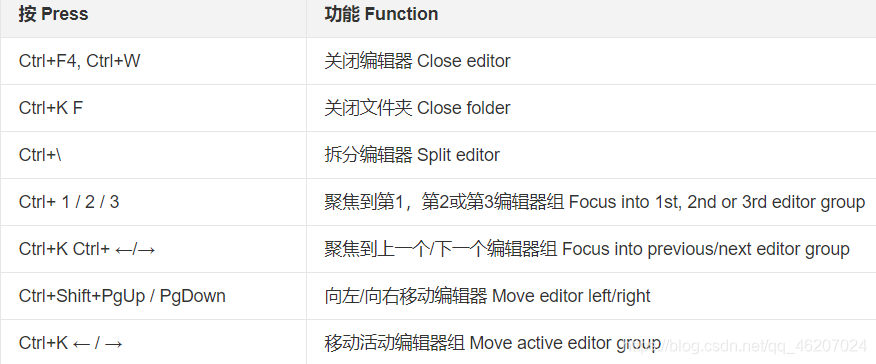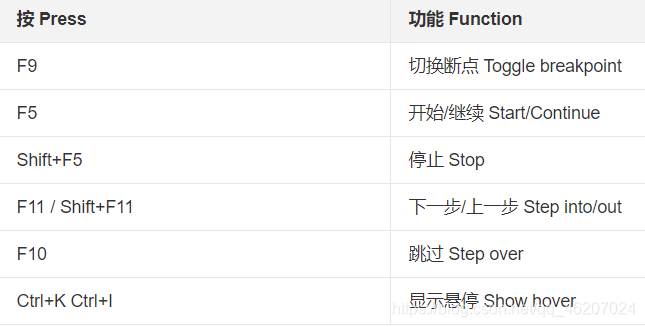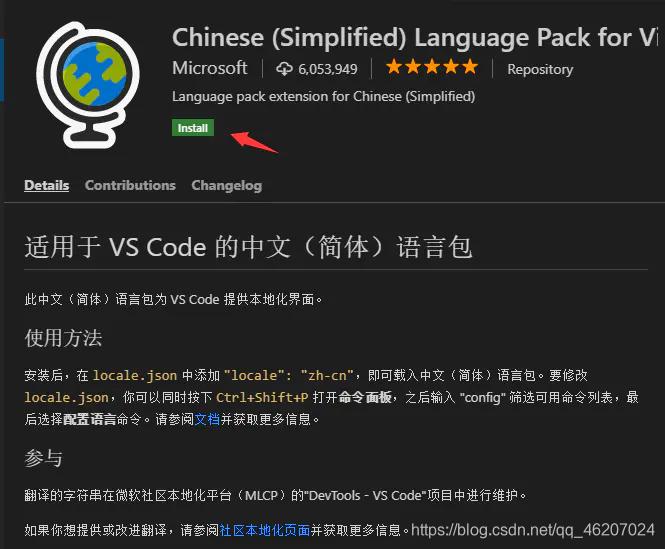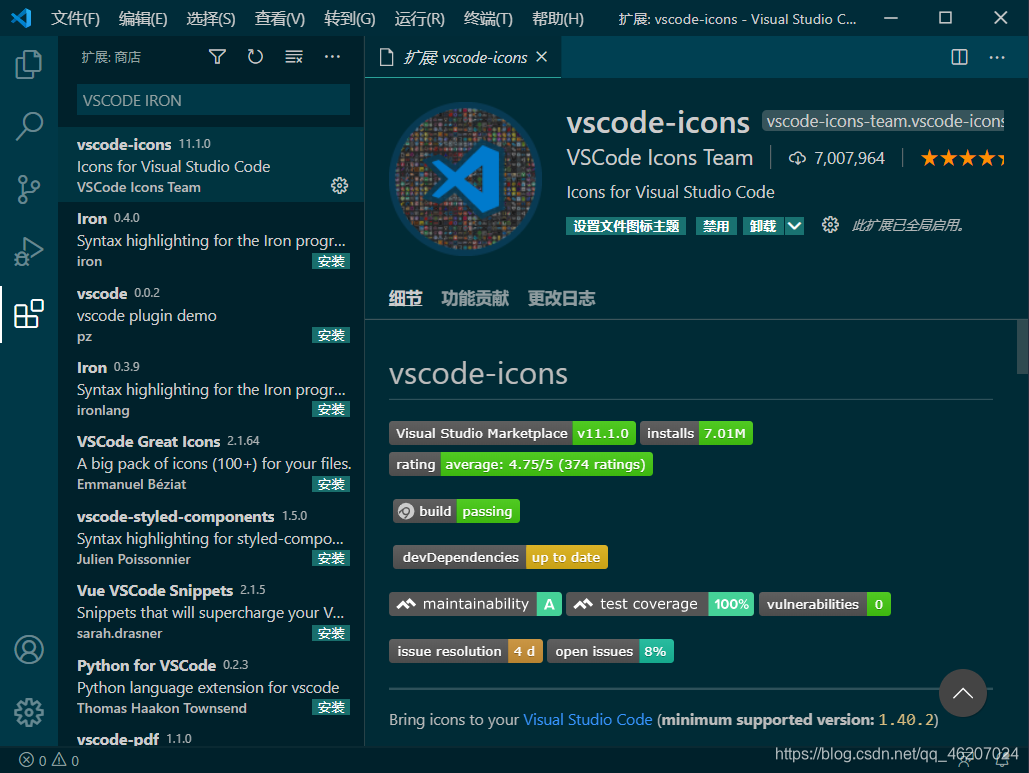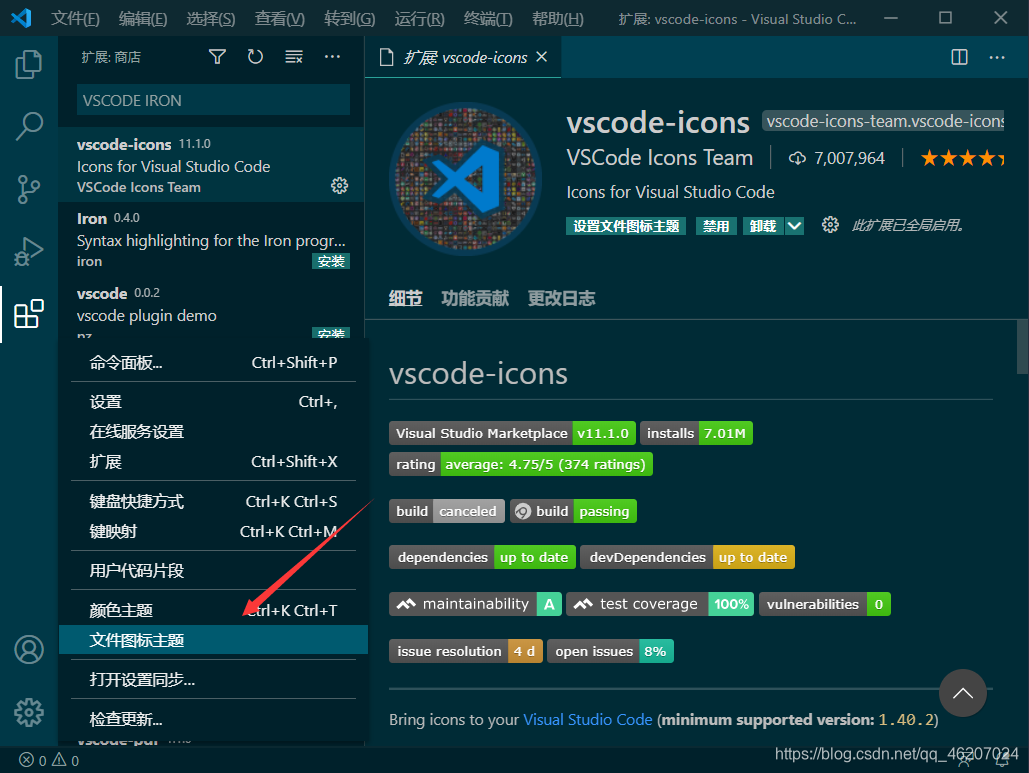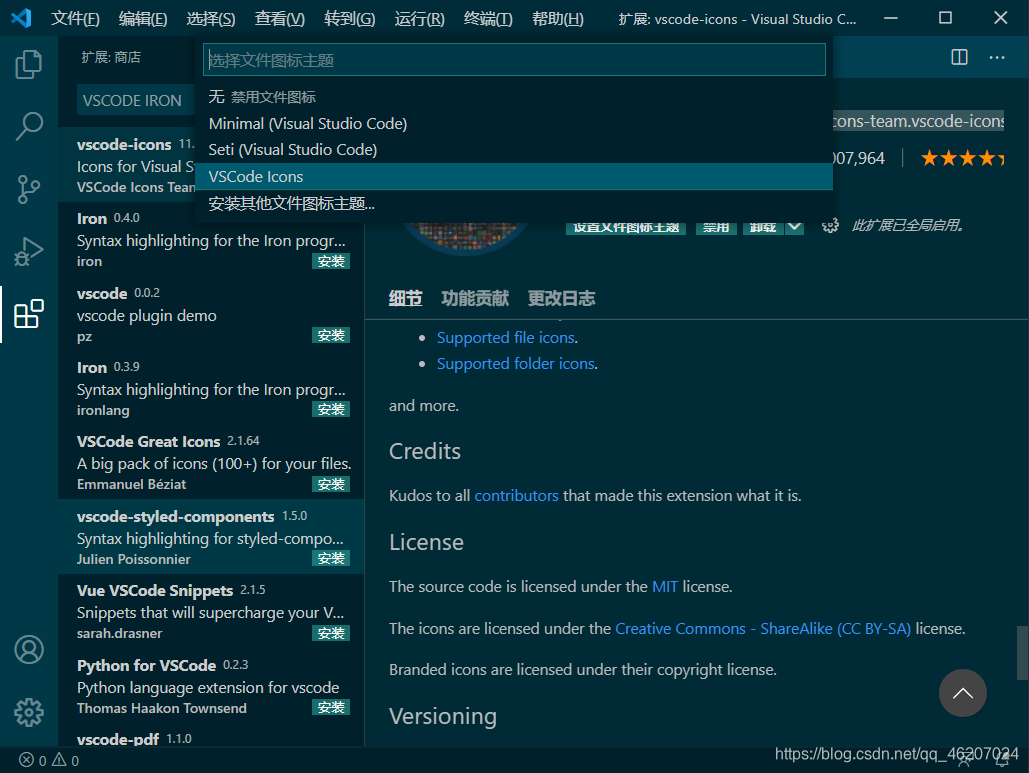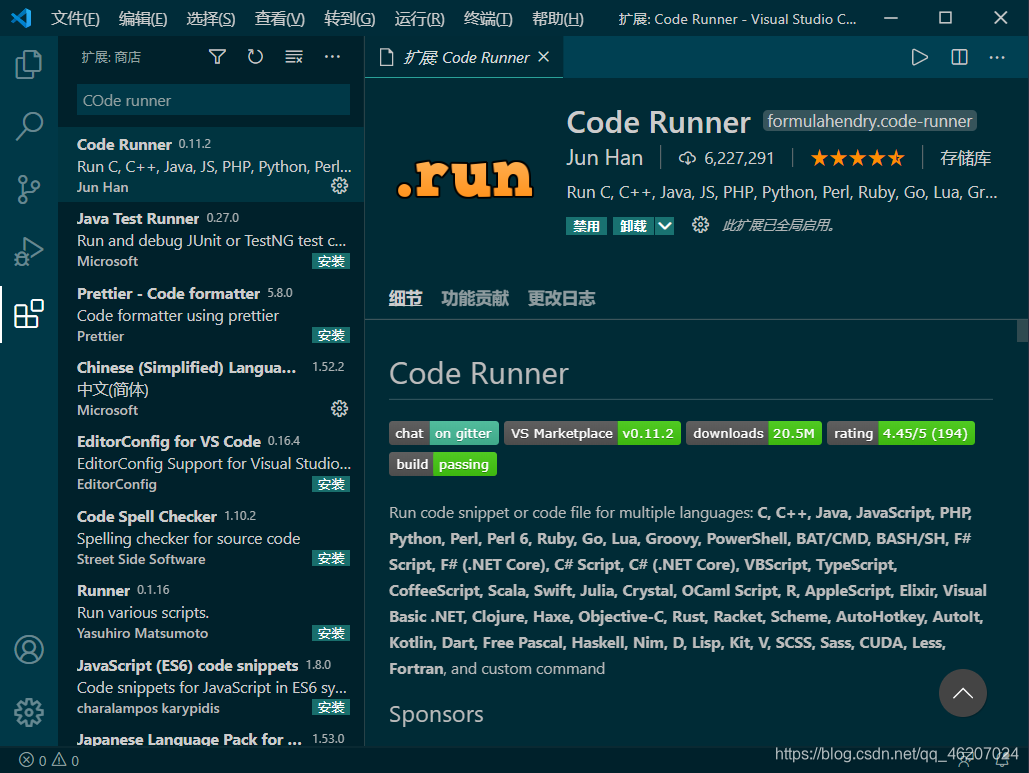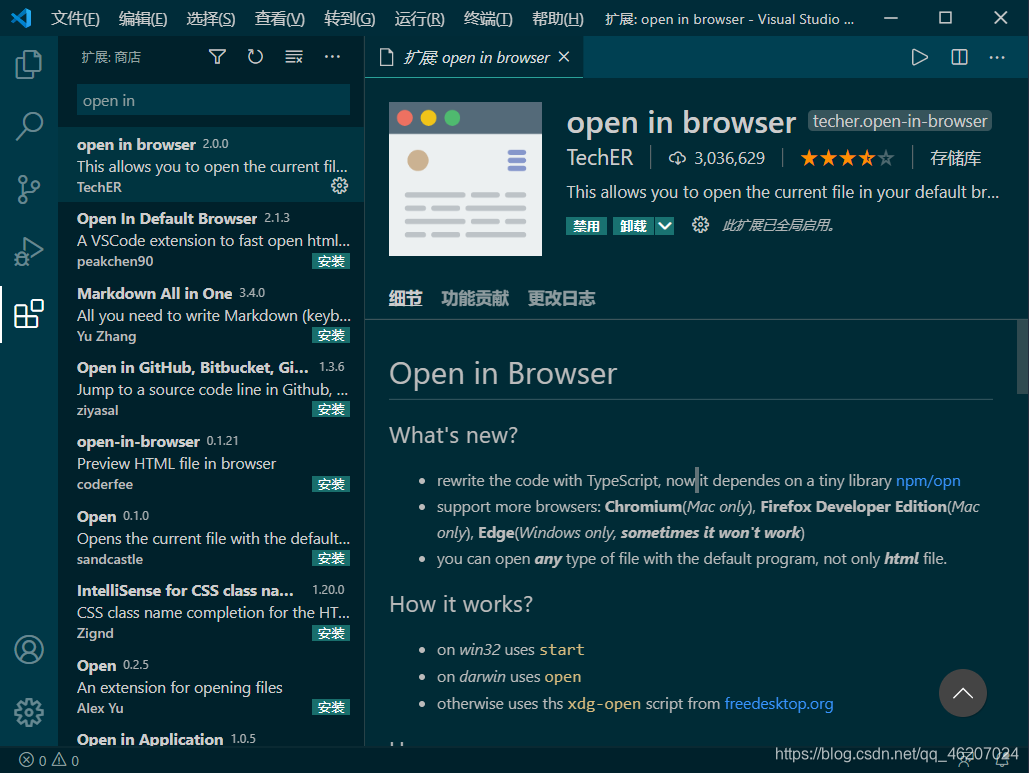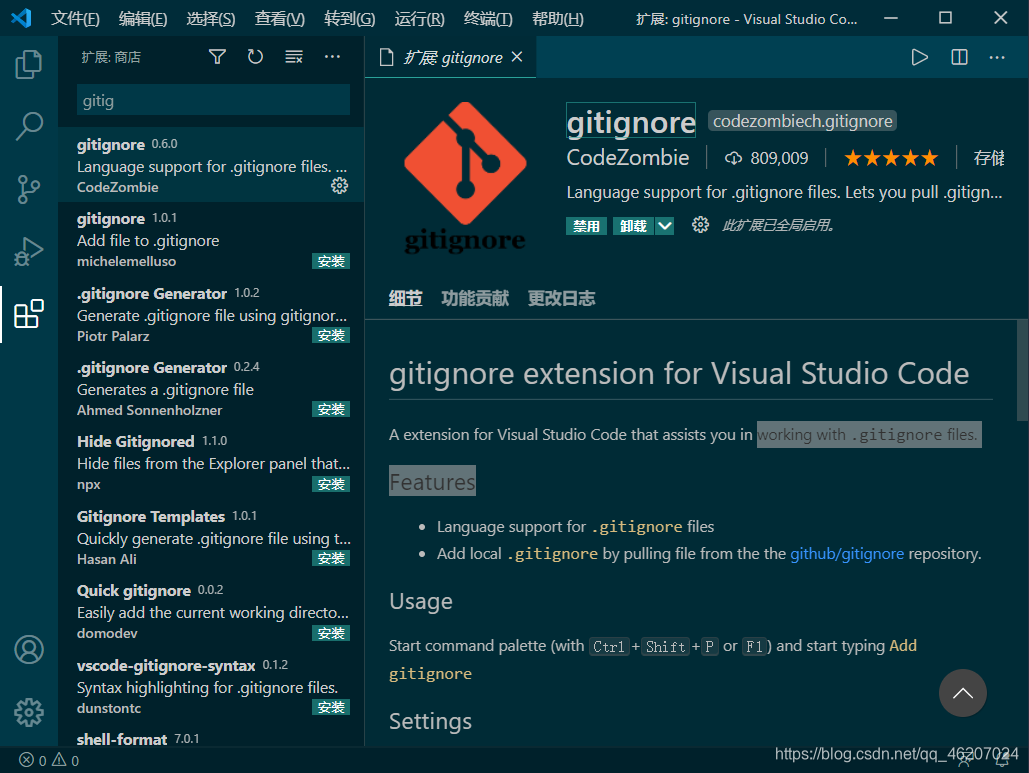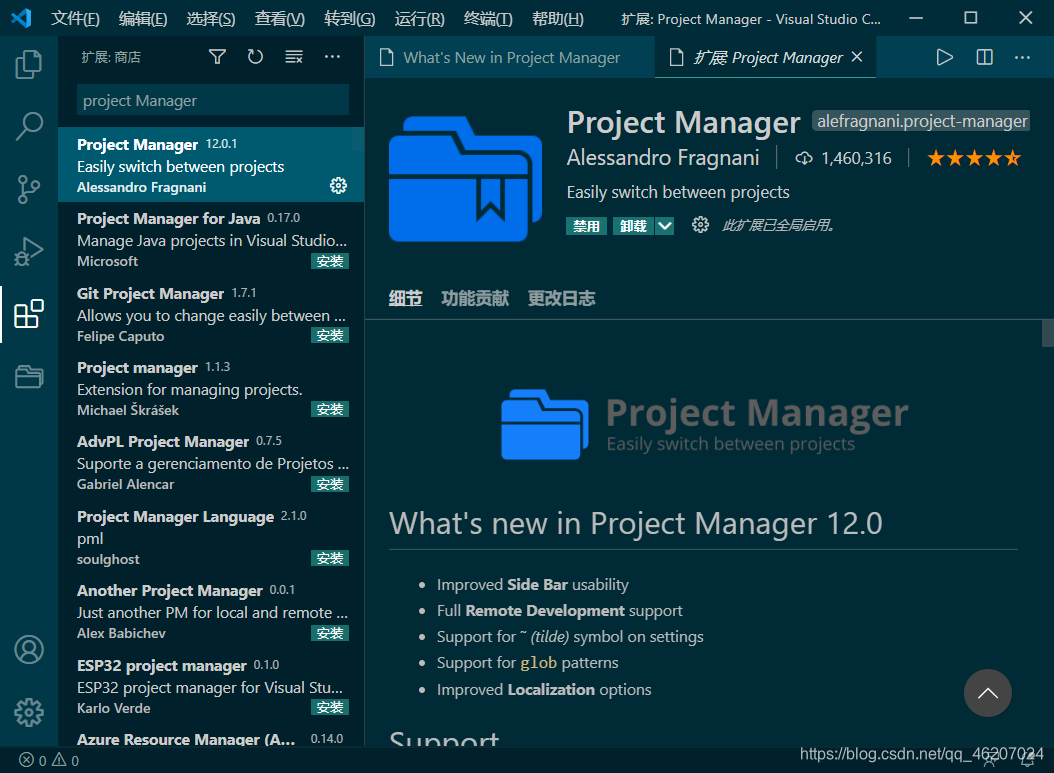1 VSCode下载及安装
1.1 下载
详见:https://code.visualstudio.com/
官网会根据你的系统自动判断下载版本
VSCode默认提供的User Installer版,大多数人都是用的这个版本,当然你也可以自己下载相关版本
- User Installer版:会安装在当前计算机帐户目录,意味着如果使用另一个帐号登陆计算机将无法使用别人安装的vscode
- System Installer版(建议使用):安装在非用户目录,例如C盘根目录,任何帐户都可以使用
1.2 安装
安装步骤具体讲这一步:
- 将“通过code 打开“操作添加到windows资源管理器文件上下文菜单
- 将“通过code 打开”操作添加到windows资源管理器目录上下文菜单
说明:可以对文件,目录点击鼠标右键,选择使用 VScode 打开
- 将code注册为受支持的文件类型的编辑器
说明:默认使用 VScode 打开诸如 txt,py等文本类型的文件,让支持的代码文件全部变成VScode默认打开,一般建议不勾选。
- 添加到PATH(重启后生效)
说明:这步骤默认的,勾选上,不用配置环境变量,可以直接使用。
1.3 界面介绍
1.活动栏从上到下依次为
- 文件资源管理器:浏览和管理文件和文件夹
- 跨文件搜索:在当前文件夹内进行跨文件的搜索
- 源代码管理:对当前文件夹下的代码进行版本管理
- 启动和调试:对当前文件夹下的项目进行运行和调试
- 管理拓展:下载和管理 VS Code 里的插件
- (项目管理器:此为插件)
2.侧边栏
- 浏览和管理文件和文件夹
3.编辑栏
- 编写代码的区域
4.面板栏从左到右依次为
- 问题面板(ProblemsPanel)展示当前文件夹下代码里的所有问题和警告
- 输出面板(Output Panel)看到作对应的 Git 命令行以及它的运行结果/
- 调试控制台(Debug Console) 调试代码
- 终端(Terminal) 集成终端的存在
5.状态栏
- 光标在几行几列、缩进、编码格式等信息
2 编辑器常用功能
2.1 基础编辑 Basic editing
2.2 导航 Navigation
2.3 搜索和替换 Search and replace
2.4 多光标和选择 Multi-cursor and selection
2.5 丰富的语言编辑 Rich languages editing
2.6 编辑器管理 Editor management
2.7 文件管理 File management
2.8 显示 Display
2.9 调试 Debug
2.10 集成终端 Integrated terminal
3 插件推荐
3.1 汉化 – Chinese
点击重启即可
3.2 主题设置 – Better Solarized
护眼主题,推荐
安装完之后可以点左下角的设置中颜色主题
按上下键可以预览切换的主题
3.3 图标设置 – vscode-icons
与主题设置同理,让文件图标更有区分度
3.4 运行代码 – Code Runner
3.5 页面调试 – open in browser
3.6 添加文件或文件夹到gitignore – gitignore
3.7 项目管理工具 --Project Manager