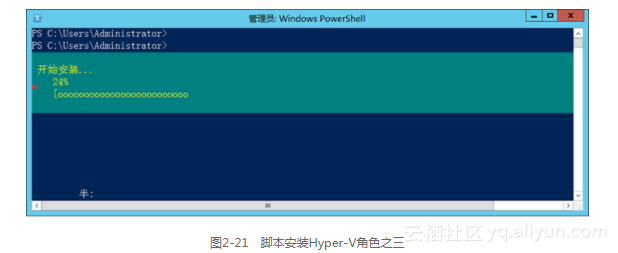本节书摘来异步社区《Windows Server 2012 Hyper-V虚拟化管理实践》一书中的第2章,第2.1节,作者: 王淑江 责编: 王峰松,更多章节内容可以访问云栖社区“异步社区”公众号查看。
2.1 安装Hyper-V角色和管理工具
Windows Server 2012 GUI安装完成后,通过“添加角色和功能”向导启用Hyper-V角色。本例以安装Windows Server 2012 GUI独立服务器为例进行说明。安装Hyper-V角色过程中,选择名称为“内网”的网卡作为虚拟网络交换机。注意,部署Hyper-V角色前后“内网”网卡发生的变化。
2.1.1 计算机配置
案例计算机是独立服务器,没有添加到域中,使用完整模式安装Windows Server 2012操作系统,计算机配置如图2-1所示,符合部署Hyper-V角色的基本条件。
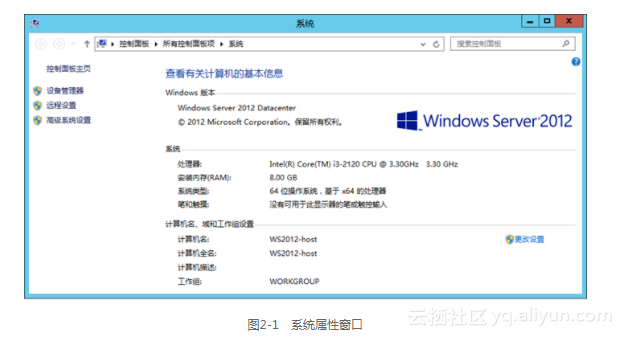
2.1.2 向导部署Hyper-V角色
以本地管理员身份登录计算机,通过“添加角色和功能向导”安装Hyper-V角色。
第1步,以本地管理员身份登录Windows Server 2012。默认打开“服务器管理器”窗口,如图2-2所示。如果“服务器管理器”没有正常运行,单击窗口左下角的“图片 2”图标启动“服务器管理器”。选择“仪表板”→“快速启动”选项,如图2-2所示。
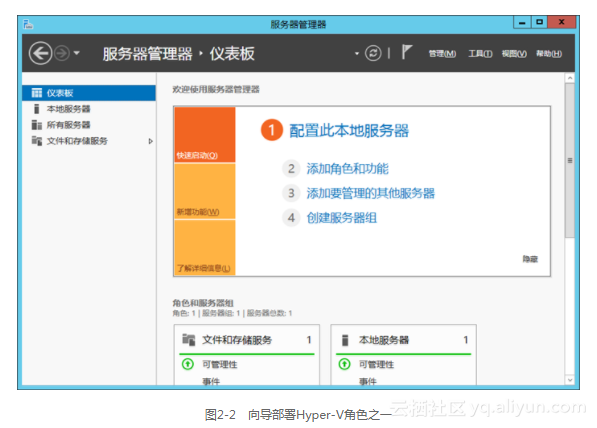
第2步,单击“添加角色和功能”超链接,启动“添加角色和功能向导”,显示图2-3所示的“开始之前”对话框。
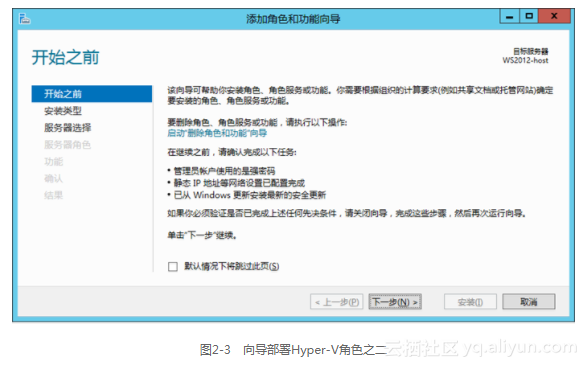
第3步,单击“下一步”按钮,显示图2-4所示的“选择安装类型”对话框。Hyper-V只能以服务方式部署,选择“基于角色或基于功能的安装”选项。
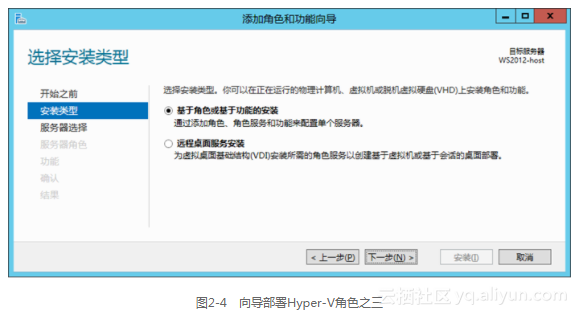
第4步,单击“下一步”按钮,显示图2-5所示的“选择目标服务器”对话框。选择“从服务器池中选择服务器”选项。如果“服务器管理器”可以管理多台运行Windows Server 2012的服务器,可用服务器将全部显示在服务器池中。本例的服务器池中只有一台服务器,选择该服务器即可。
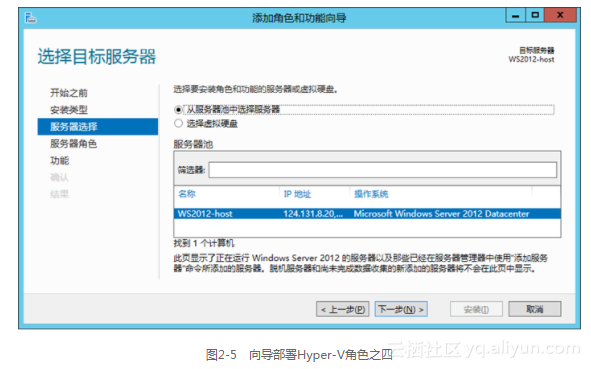
第5步,单击“下一步”按钮,显示图2-6所示的“选择服务器角色”对话框。“角色”列表中显示所有可用的服务器角色。
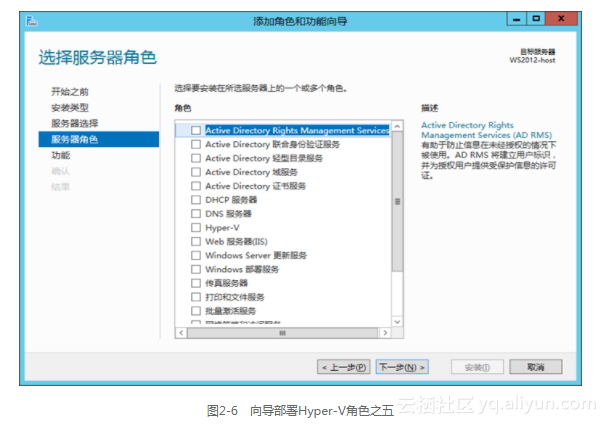
选择“Hyper-V”角色选项,显示图2-7所示的“添加Hyper-V所需的功能?”对话框。当前服务器将安装“Windows Powershell的Hyper-V模块”和“Hyper-V GUI管理工具”功能。选择“包括管理工具(如果适用)”选项。单击“添加功能”按钮,返回到“选择服务器角色”对话框,选择需要安装的“Hyper-V”角色。
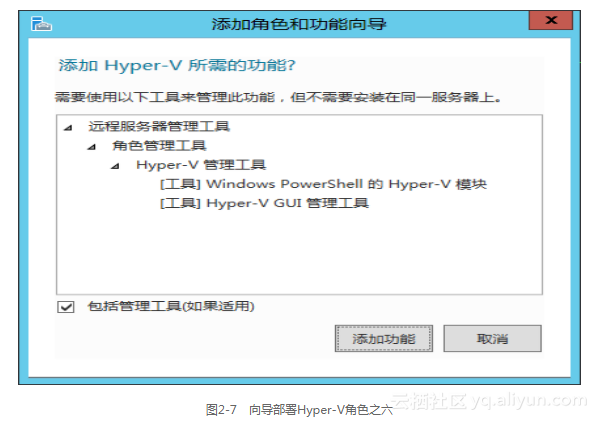
第6步,单击“下一步”按钮,显示图2-8所示的“选择功能”对话框。从“功能”列表中选择需要安装的功能,根据需要选择即可。
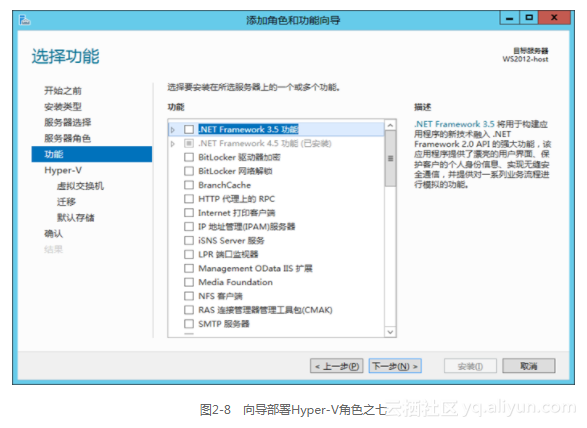
第7步,单击“下一步”按钮,显示图2-9所示的“Hyper-V”对话框。启动Hyper-V角色设置向导。
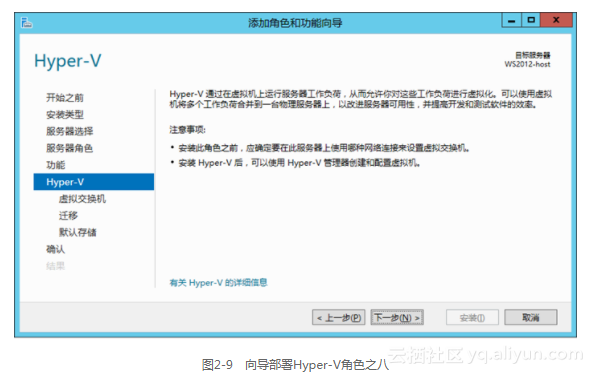
第8步,单击“下一步”按钮,显示图2-10所示的“创建虚拟交换机”对话框。选择创建虚拟网络交换机使用的“网卡”,本例中选择名称为“内网”的网卡。虚拟网络交换机通过网卡创建,虚拟机通过虚拟网络交换机与其他虚拟机、实体机之间互相访问。
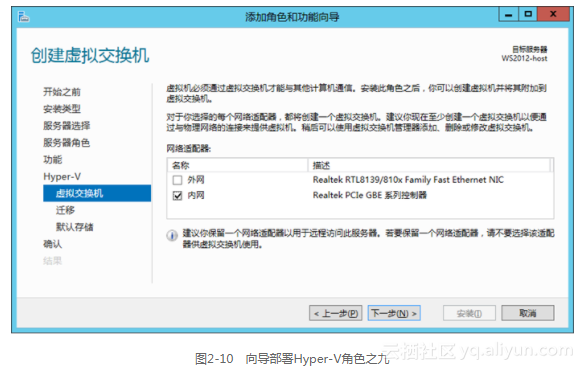
第9步,单击“下一步”按钮,显示图2-11所示的“虚拟机迁移”对话框。默认状态设置为不启用虚拟机迁移功能。如果要启用该功能,选择“允许此服务器发生和接收虚拟机的实时迁移”选项,并设置身份验证协议。注意,如果虚拟机部署为群集模式,不能选择该选项。
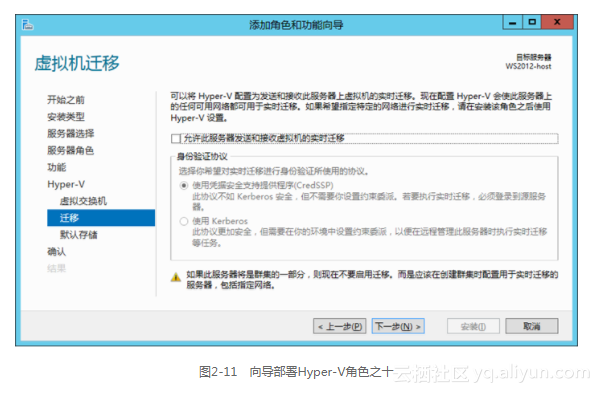
第10步,单击“下一步”按钮,显示图2-12所示的“默认存储”对话框。设置虚拟硬盘文件和虚拟机配置文件位置,新建虚拟机保存在指定位置中。
第11步,单击“下一步”按钮,显示图2-13所示的“确认安装所选内容”对话框。选择“如果需要,自动重新启动目标服务器”选项,Hyper-V角色安装过程中需要自动重新启动服务器。本例中不选择该选项。角色安装完成后,需要管理员手动启动服务器。
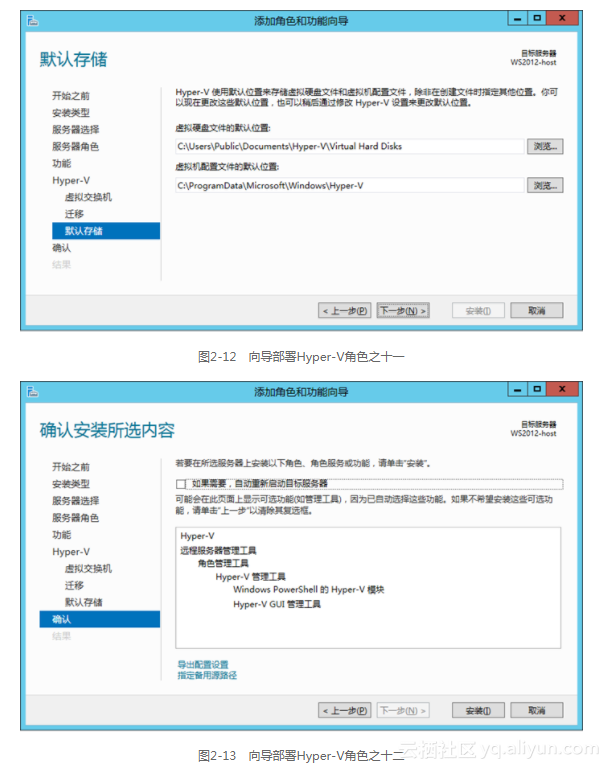
第12步,单击“安装”按钮,开始安装Hyper-V角色,如图2-14所示。提示需要重新启动计算机才能安装Hyper-V角色。
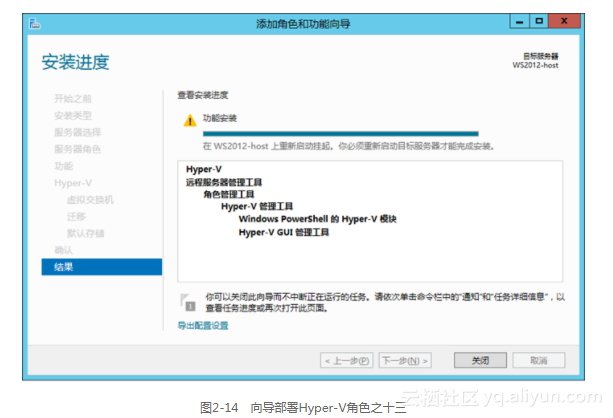
第13步,服务器重新启动后,继续安装Hyper-V角色直至完成。打开“服务器管理器”的“仪表板”对话框,在右侧“角色和服务器组”中添加“Hyper-V”的组,如图2-15所示。
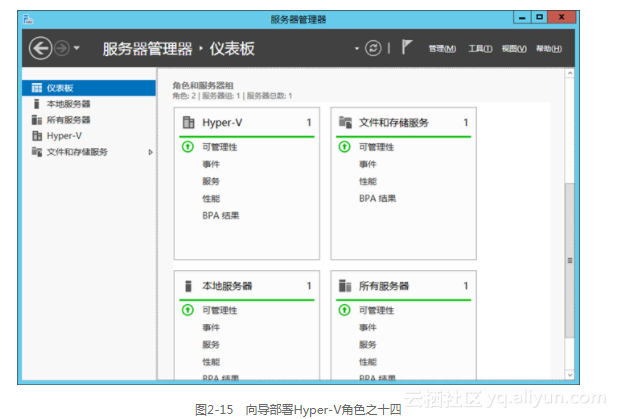
在“服务器管理器”左侧列表中添加“Hyper-V”的子项,如图2-16所示。
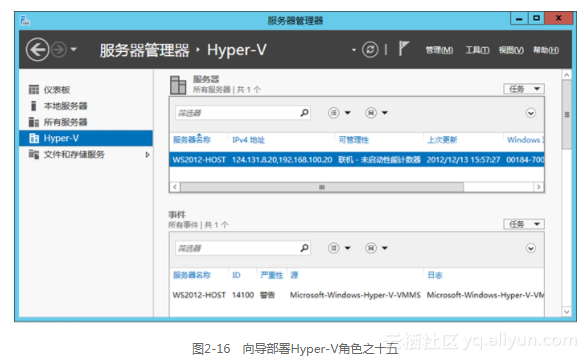
2.1.3 脚本部署Hyper-V角色
Windows Server 2012完整模式安装完成后,计算机默认已经安装PowerShell环境,并安装Hyper-V组件。管理员可以通过命令行安装Hyper-V。注意,运行PowerShell命令需要使用管理员权限。
1.提升PowerShell脚本运行权限
以管理员身份登录计算机。鼠标右键单击Windows Metro界面中的“Windows PowerShell”,选择“以管理员身份运行”图标,如图2-17所示。
命令执行后,以管理员身份打开PowerShell命令行窗口,如图2-18所示。注意窗口标题是“管理员:Windows PowerShell”。
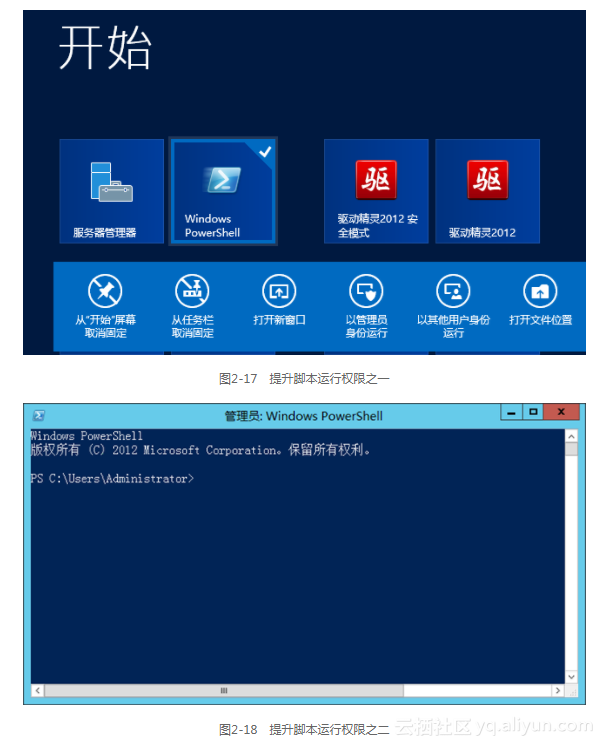
2.PowerShell脚本安装Hyper-V角色
以管理员身份登录后,默认安装Hyper-V角色不包括角色管理工具和管理单元。安装角色时包含管理工具,需要使用“-IncludeManagementTools”参数。
通过PowerShell脚本查看当前计算机是否已经确认安装的Hyper-V角色以及管理组件,执行以下命令:
Get-WindowsFeature *hyper*
命令执行后,查询并显示当前计算机Hyper-V角色的安装状态,“[ ]”选择框中如果没有“X”,表示没有安装该角色或者功能。执行结果显示,当前计算机没有安装Hyper-V组件,如图2-19所示。
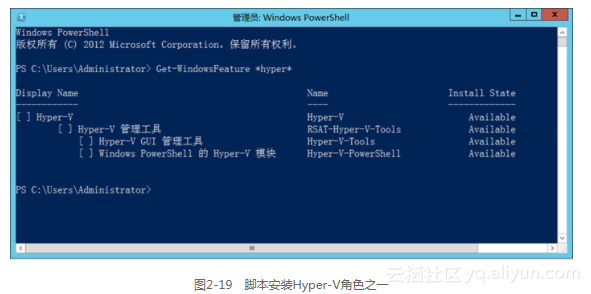
执行以下命令,测试需要执行命令的环境、参数(注意参数-Whatif和-Restart)以及安装过程中可能需要执行的操作:
Install-WindowsFeature Hyper-V -Restart -Whatif
参数Whatif:不运行命令,但是模仿执行过程,会尽最大努力测试命令是否起作用。参数Restart:强制重启并自动完成操作过程,执行命令时不给出提示。
命令执行后,显示该命令后需要重新启动计算机,如图2-20所示。
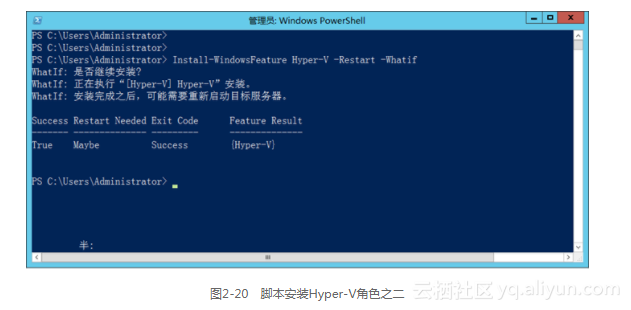
安装Hyper-V角色并重启计算机。执行以下命令:
Install-WindowsFeature Hyper-V -Restart
安装Hyper-V角色以及管理工具并重启计算机,执行以下命令:
Install-WindowsFeature -Name Hyper-V -IncludeManagementTools -Restart
命令执行后,安装过程如图2-21所示。安装Hyper-V角色过程中自动重启计算机。