本节书摘来自异步社区《Adobe Illustrator CC 2014中文版经典教程(彩色版)》一书中的第1课1.4节修改图稿的视图,作者【美】Brian Wood,更多章节内容可以访问云栖社区“异步社区”公众号查看。
1.4 修改图稿的视图
Adobe Illustrator CC 2014中文版经典教程(彩色版)
处理文件时,可能会需要修改缩放比例,并在不同画板之间切换。Illustrator可使用的缩放比例为3.13%~6400%,这既会在标题栏(或文档标签)中的文件名后面显示,也会在文档窗口左下角显示。任何一种视图工具和命令,都只会影响当前图稿的显示比例,而不会影响它的实际尺寸。
1.4.1 使用“视图”菜单中的命令
要使用“视图”菜单缩放图稿,可以通过以下方式中的一种:
选择菜单“视图”>“放大”,可以放大图稿businesscard.ai。
选择菜单“视图”>“缩小”,可以缩小图稿businesscard.ai。
提示:
要放大图稿,还可以使用快捷组合键Ctrl ++组合键(Windows系统)或Command++组合键(Mac系统)。要缩小图稿,还可以使用快捷组合键Ctrl +-组合键(Windows系统)或Command+-组合键(Mac系统)。
每次选择缩放命令时,都将把图稿的视图重新调整为与之最接近的预设缩放比例值。预设缩放比例值位于文档窗口左下角的下拉菜单中,该下拉列表右侧有一个向下的箭头。
还可使用“视图”菜单让当前画板适合屏幕的尺寸、所有画板适合屏幕或处于它实际的大小。
1 选择菜单“视图”>“画板适合窗口大小”。
提示:
另一种让当前画板适合窗口大小的方式是,双击工具箱中的抓手工具(tb01-19.tif)。
注意:
由于画布(画板外面的区域)最大为227×227英寸,因此可能会找不到插图。要使图稿位于可视区域居中显示,可以通过选择菜单“视图”>“画板适合窗口大小”,或者使用快捷键Command +0组合键(Mac系统)或Ctrl +0组合键(Windows系统)。
2 要以实际尺寸显示图稿,可选择菜单“视图”>“实际大小”。
图稿此时将以100%的比例显示。图稿的实际尺寸决定了此时在屏幕上可以看到图稿的多少内容。
提示:
另一种以100%的比例显示图稿的方式是,双击工具箱中的缩放工具(tb01-20.tif)。
3 进入下一节前,选择菜单“视图”>“画板适合窗口大小”。
1.4.2 使用缩放工具
除了视图菜单中的选项之外,还可以使用缩放工具(tb01-20.tif)按预设缩放比例值来缩放图稿。
1 单击选中工具箱中的缩放工具,将鼠标移至文档窗口。
注意到缩放工具指针中央有一个加号(+)。
2 使用缩放工具单击文本“Jane Mitchell”,图稿将放大一级,如图1.47所示。
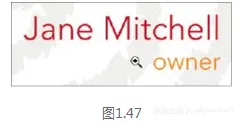
同时,单击的位置现在位于文档窗口的中央位置。
3 在文本“Jane Mitchell”处再单击两次,视图将进一步放大,以更好地显示鼠标单击处的图稿。
4 仍然使用“缩放工具”,按住Option键(Mac系统)或Alt键(Windows系统),缩放工具指针中央将出现一个减号(-)。此时在图稿文本“Jane Mitchell”上单击两次,将缩小图稿视图。
要更精确地进行缩放操作,可在图稿的特定区域拖动以产生一个选框,这样将把选定区域放大到充满文档窗口。
注意:
这样操作后,最终视图的缩放比例取决于缩放工具绘制的选框大小。选框越小,缩放比例将越大。
5 选择菜单“视图”>“画板适合窗口大小”。
6 依然选择缩放工具,按住鼠标拖曳出一个环绕画板左上角文本“fiber”的选框,这时松开鼠标,如图1.48所示。被选区域将放大到尽可能填满整个文档窗口。

7 双击工具箱中的抓手工具(tb01-19.tif),让画板适合窗口大小。
在图稿编辑过程中,会频繁使用缩放工具来缩放图稿。因此Illustrator允许用户随时通过键盘暂时切换到该工具,而不用先取消选择当前使用的工具。
8 通过键盘切换到缩放工具前,可以选择工具箱中的任意工具,将鼠标移到文档窗口。
9 按住Command + 空格组合键(Mac系统)或Ctrl + 空格组合键(Windows系统),将暂时切换到缩放工具。单击或拖动以选中、放大图稿的任意区域后,松开按键。
注意:
在有些Mac系统版本中,缩放工具的键盘快捷键将打开Spotlight或Finder。如果要在Illustrator中使用该快捷键,需要在该系统首选项中禁用或修改这些快捷键。
10 要使用键盘键缩小图稿,可按Command+Option+空格组合键(Mac系统)或Ctrl+Alt+空格组合键(Windows系统),再单击要缩小的区域,之后松开这些按键即可。
11 双击工具箱中的抓手工具,让现用画板适合窗口大小。
触控工作区
在Adobe Illustrator CC 2014中,为Windows 8系统专门设置了触控工作区。该区域显示了一些常用工具和控件,以便使用多点触控手势和压感画笔。
这样,可以创建图稿来设计LOGO、图标,尝试各种自定义字体或印刷字体,设计UI线稿等等。另外,触控工作区还有常用的绘图模板、曲线板,以便创建一些可缩放移动的轮廓图或精确曲线图。
在这里,只要当前设备支持,就可以随时在触控工作区和传统工作区之间切换、使用Illustrator中的各种工具和控件。更多关于如何在Illustrator中使用触控设备的信息,可选择菜单“帮助”>“
Illustrator帮助”。
在各种触控设备上,例如,直接触控设备(触摸屏)或者非直接触控设备(数位板或Mac电脑上的触控板)、触摸板或Wacom Intuos5设备,都可以使用诸如敲击、两点捏放之类的标准的触控手势:
使用两指(如拇指和食指)捏放,可进行缩放操作。
使用两指在文档窗口上同时移动,可让图稿在文档中滑动。
在屏幕上滑动或轻击,可以切换画板。
在画板编辑模式中, 还可以使用两指将画板旋转90°。
1.4.3 在文档中滚动
可以使用抓手工具滚动到文档的不同区域。使用该工具可随意移动文档,就像在桌上移动纸张一样。
1 选择工具箱中的抓手工具(tb01-19.tif)。在文档窗口中单击并向下拖曳,这时图稿将随手一起移动。
和缩放工具(tb01-20.tif)一样,也可通过键盘暂时切换到该工具,而不取消选择当前使用的工具。
2 单击工具箱中除了文字工具(tb01-25.tif)之外的任意工具,将鼠标置于文档窗口中。
3 按住空格键暂时切换到抓手工具,单击并拖动鼠标来移动图稿。
提示:
如果当前选择了文字工具,且光标置于文本中,按下空格键将无法暂时切换到抓手工具。此时,按住Alt键(Windows系统)或Option键(Mac系统)即可。
4 双击抓手工具使当前画板适合窗口大小。
1.4.4 查看图稿
处理大型或复杂文档时,为节省时间,可以在文档中创建自定义视图,以便快速切换到特定区域和与之对应的缩放比例值。这次,可建立要存储的视图,然后选择菜单“视图”>“新建视图”并给视图命名,单击“确定”后即可将视图随文档一起存储。
1 选择菜单“视图”>“Email”(该命令在菜单底部),放大图像的预置区域。
注意:
“视图”菜单底部和菜单选项可能显示不完全,这取决于设备的屏幕分辨率。这时单击菜单底部的黑色箭头数次,可看到更多选项。
2 选择菜单“视图”>“画板适合窗口大小”。
文档打开时,将自动以预览模式显示。这种视图显示了图稿打印出来的状态。处理大型或复杂插画时,可能会只想查看图稿中对象的轮廓(线稿),这样在每次修改之后屏幕无需再次重绘整幅画稿。这就是“轮廓”模式。另外,采用轮廓模式也有助于选择对象,在第2课中将会看到这一点。
3 选择菜单“视图”>“轮廓”,如图1.49所示。

这将只显示对象的轮廓。使用这种视图,有助于查找在预览模式下可能看不到的对象。
4 选择菜单“视图”>“预览”,查看图稿的所有属性,如图1.50所示。

提示:
可通过快捷键Command + Y组合键(Mac系统)或Ctrl + Y组合键(Windows系统)在预览和轮廓模式之间切换。
5 选择菜单“视图”>“叠印预览”,查看设置成叠印的线条或形状,如图1.51所示。

对于印刷工作人员来说,当印刷品设置成叠印时,这种视图有助于查看油墨是如何层叠的。切换到这种模式后,可能看不出LOGO有多大的变化。
注意:
在不同视图模式间切换时,图稿看起来可能没什么变化。此时,可使用菜单“视图”>“放大”和“视图”>“缩小”进行缩放,进而更容易看出差别。
6 选择菜单“视图”>“像素预览”,了解图稿被栅格化并通过Web浏览器在屏幕上查看时的样子,如图1.52所示。再次选择菜单“视图”>“像素预览”,取消选择该预览。

7 选择菜单“视图”>“画板适合窗口大小”,以便看到整个当前画板。
本文仅用于学习和交流目的,不代表异步社区观点。非商业转载请注明作译者、出处,并保留本文的原始链接。