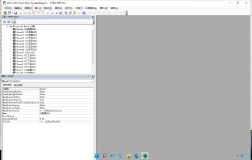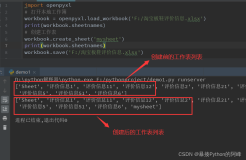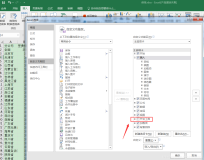本节书摘来异步社区《Excel高手捷径:一招鲜,吃遍天》一书中的第1章,第23节,作者: 聂春霞 责编: 王峰松,更多章节内容可以访问云栖社区“异步社区”公众号查看。
第32招 Excel工作表和工作簿的保护
Excel高手捷径:一招鲜,吃遍天
1.保护工作表
通过设置单元格的“锁定”状态,并使用“保护工作表”功能,可以禁止对单元格的编辑,此部分在实际工作中,对单元格内容的编辑,只是工作表编辑方式中的一项,除此以外,Excel允许用户设置更明确的保护方案。
设置工作表的可用编辑方式
单击“审阅”选项卡中的“保护工作表”按钮,可以执行对工作表的保护,如图1-125所示。

弹出的“保护工作表”对话框中有很多选项。它们决定了当前工作表在进入保护状态后,除了禁止编辑锁定单元格以外,还可以进行其他操作,如表1-9所示。

凭密码或权限编辑工作表的不同区域
Excel的“保护工作表”功能默认情况下作用于整张工作表,如果希望对工作表中的不同区域设置独立的密码或权限来进行保护,可以按下面的方法来操作。
单击“审阅”选项卡中的“允许用户编辑区域”按钮,弹出“允许用户编辑区域”对话框;如图1-126所示。
在此对话框中单击“新建”按钮,弹出“新区域”对话框。可以在“标题”栏中输入区域名称(或使用系统默认名称),然后在“引用单元格”栏中输入或选择区域的范围,再输入区域密码,如图1-127所示。
如果要针对指定计算机用户(组)设置权限,可以单击“权限”按钮,在弹出的“区域1的权限”对话框中进行设置,如图1-128所示。

单击“新区域”对话框的“确定”按钮,在根据提示重复输入密码后,返回“允许用户编辑区域”对话框。今后,用户可凭此密码对上面所选定的单元格和区域进行编辑操作。此密码与工作表保护密码可以完全不同。
如果需要,使用同样的方法可以创建多个使用不同密码访问的区域。
在“允许用户编辑区域”对话框中单击“保护工作表”按钮,执行工作表保护。
完成以上单元格保护设置后,在试图对保护的单元格或区域内容进行编辑操作时,会弹出如图所示的“取消锁定区域”对话框,要求用户提供针对该区域的保护密码。只有在输入正确密码后才能对其进行编辑,如图1-129所示。

如果在步骤2中设置了指定用户(组)对某区域拥有“允许”的权限,则该用户或用户组成员可以直接编辑此区域,不会再弹出要求输入密码的提示。
2.保护工作簿
Excel允许对整个工作簿进行保护,这种保护分为两种方式。一种是保护工作簿的结构和窗口,另一种则是加密工作簿,设置打开密码。
保护工作簿结构和窗口
在“审阅”选项卡上单击“保护工作簿”按钮,在下拉菜单中单击“保护结构和窗口”按钮,将弹出“保护工作簿”对话框。在此对话框中,用户可为当前工作簿设置两项保护内容。
(1)结构:勾选此复选框后,禁止在当前工作簿中插入、删除、移动、复制、隐藏或取消隐藏工作表,禁止重新命名工作表。
(2)窗口:勾选此复选框后,当前工作簿的窗口按钮不再显示,禁止新建、放大、缩小、移动或分拆工作簿窗口,“全部重排”命令也对此工作簿不再有效,如图1-130所示。

根据需要勾选相应的复选框后,单击“确定”按钮即可。如有必要,可以设置密码,此密码与工作表保护密码和工作簿打开密码没有任何关系。
加密工作簿
如果希望限定必须使用密码才能打开工作簿,除了在工作簿另存为操作时进行设置外,也可以在工作簿处于打开状态时进行设置。
单击“文件”,在下拉列表中单击“信息”,然后在右侧依次单击“保护工作簿”→“用密码进行加密”,将弹出“用密码进行加密”对话框。输入密码,单击确定后,Excel会要求再次输入密码进行确认。确认密码后,此工作簿下次被打开时将提示输入密码,如果不能输入正确的密码,Excel将无法打开此工作簿,如图1-131、图1-132所示。

如果要解除工作簿的打开密码,可以按上述步骤再次打开“加密文档”对话框,删除现有密码即可。