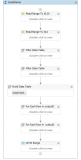写在前面本博文我们将介绍让自动化进入就绪状态最重要的因素之一:如何在工作流中使用调试功能解决错误。
环境
UiPath Studio Community 2022.4.3
Windows
C#
学习成果
学完本博文后,您应该能够:
- 解释所有调试操作的作用;
- 解释所有调试面板指示的内容;
- 使用所有 UiPath Studio 调试功能使项目按预期运行。
定义
我们简单了解一下 2019.10 中的新调试功能:
- 现在,“调试文件”或“调试项目”选项和“运行文件”或“运行项目”选项都是功能区中同一个按钮的状态。
- “局部”面板显示参数的值,以及当前活动和先前执行的活动的属性。从此面板可以修改变量和参数的值,并且也改进了该面板的设计。
- 您可以在“局部”面板上右键单击变量或参数,以将其添加到“监测”面板中。
- “局部”面板中会显示有关引发异常的详细信息。
- 使用“即时”面板,您可以计算在调试时定义的表达式,从而检查数据。
- 您可以通过使用“调用堆栈”面板来监控活动、容器和项目文件的执行。使用该面板,您可以轻松访问引发异常的活动。
- 现在,使用断点时,您可以添加条件、命中计数并在命中时记录一条消息。
- 现在,可以使用“测试活动”上下文菜单选项在工作流中测试活动,也可以通过创建测试台从“活动”面板测试活动。
- 使用“运行至此活动”和“从此活动运行”上下文菜单选项,可以将工作流调试至某个活动,也可以从某个活动开始调试工作流。
- 使用“重新启动功能区”选项,可以从流程中的第一个活动或触发“从此活动运行”选项的活动重新启动调试流程。
- 新的“跳出”操作将完成当前活动的执行,并返回容器级别,从而暂停调试流程。
- 每当在调试时遇到异常,您可以中断调试,然后忽略错误并继续。“重试”选项会重新执行上一个活动,并在再次遇到异常时引发该异常。现在,“调试”选项卡中提供了这些操作。
调试操作和面板
由于我们不断改进集成的调试体验,因此,本课程中将包括所有调试功能。以下章节会介绍可用的调试操作和面板。
调试操作
我们花点时间来熟悉一下功能区中的所有可用调试操作。单击标记以了解更多信息。













每个活动的上下文菜单中的设计时包含三个新选项:运行至此活动、从此活动运行和测试活动。在下图中,您可以看到“输入公司名称”活动的上下文菜单。单击标记可了解有关这三个操作的更多信息。




调试面板
现在,我们了解了有关调试操作的更多信息,接下来,我们看看调试模式下可用的面板。单击下面的标记以了解有关每个面板的更多信息。









现在,我们大致了解调试操作和面板,接下来,我们学习下一堂课程,看看如何使用一些基本调试功能来解决项目中的错误。
写在结尾:文章中出现的任何错误请大家批评指出,一定及时修改。
希望看到这里的小伙伴能给个三连支持!