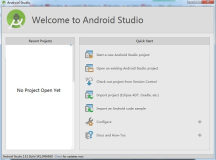4.PyCharm的使用
4.1 Professional版本
🚩初次点击 PyCharm 会显示如下界面,不用管,点击 OK
紧接着来到这个界面,这里需要我们登录我们的 JET BRAINS 账号,点击 Log in… 就可以进入官网界面,没有账号的同学同样可以在官网注册我们的 JET BRAINS 账号
点开时候,界面如下图所示,这时即可输入你的账号以及密码,没有的同学可以点击 Create Account 用电子邮箱即可创建属于你的账号
登录/注册 成功之后出现这个界面,这个时候直接返回 Pycharm 即可
返回之后,点击 Start Trial,即可开启试用啦~
点击 Close关闭即可
点击 New Project,开始我们正式的 Python之旅
点开之后长下图这个样子,我们更改一下 Location,这是我们存我们以后写好的代码的地方,默认安装在 C盘,不建议安装至 C盘,可以在 D盘或E盘 重新创建一个文件夹,用来存储我们以后写好的代码
❗️ 注:我们的文件夹不能是中文
注意这里取消 Create a main.py welcome.script,然后点击 Create
出现如下窗口,点击 This Window
稍微等待后点击这里
点开之后,右键点击如下位置
点击 Python File
这里,我们可以给我们写的代码起一个名字,这里我起名为 demo1,大家也可以自己起名
❗️ 注:名字中不可以有中文
至此,在 Professional版本 你已经成功 新建工程 以及 新建 Python 文件,Congratulation~🎈
4.2 Community版本
点击 New Project,开始我们正式的 Python之旅
点开之后长下图这个样子,我们更改一下 Location,这是我们存我们以后写好的代码的地方,默认安装在 C盘,不建议安装至 C盘,可以在 D盘或E盘 重新创建一个文件夹,用来存储我们以后写好的代码
❗️ 注:我们的文件夹不能是中文
❗️ 注意这里取消 Create a main.py welcome.script,然后点击 Create
出现如下窗口,点击 This Window
稍微等待后点击这里
点开之后,右键点击如下位置
点击 Python File
这里,我们可以给我们写的代码起一个名字,这里我起名为 demo1,大家也可以自己起名
❗️ 注:名字中不可以有中文
至此,在 Community版本 你已经成功 新建工程 以及 新建 Python 文件,Congratulation~🎈