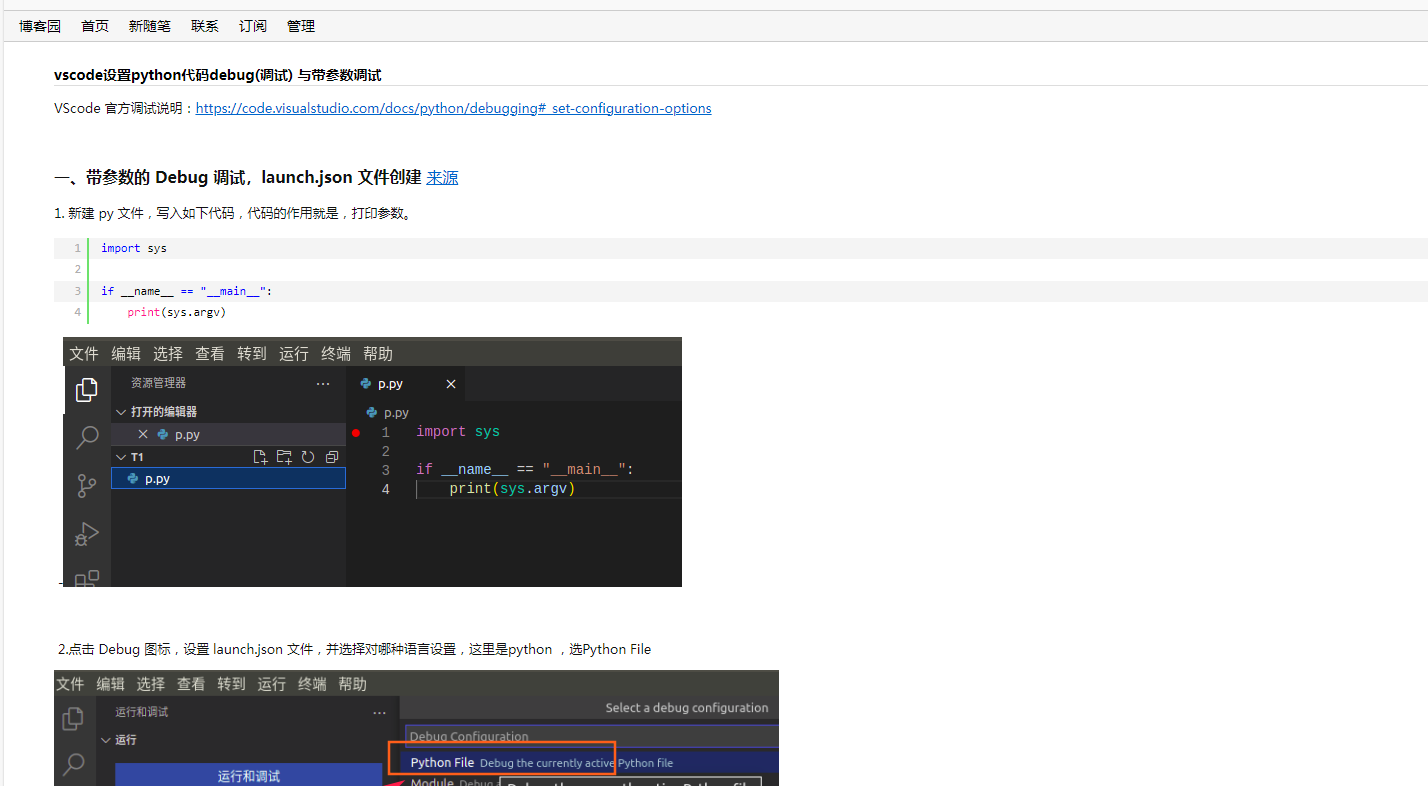如何查看默认的调试参数?
如何查看默认的调试参数?
版权声明:本文内容由阿里云实名注册用户自发贡献,版权归原作者所有,阿里云开发者社区不拥有其著作权,亦不承担相应法律责任。具体规则请查看《阿里云开发者社区用户服务协议》和《阿里云开发者社区知识产权保护指引》。如果您发现本社区中有涉嫌抄袭的内容,填写侵权投诉表单进行举报,一经查实,本社区将立刻删除涉嫌侵权内容。
-
北京阿里云ACE会长
Visual Studio
打开项目。
点击“调试”菜单,然后选择“选项”(或按Alt + F2)。
在“选项”对话框中,展开“调试”节点,然后选择“常规”或“启动”等子节点,查看或修改调试参数。
IntelliJ IDEA
打开项目。
点击“Run”菜单,然后选择“Edit Configurations...”。
在打开的配置窗口中,选择相应的运行/调试配置。
在右侧的面板中,可以查看和修改启动参数和其他调试设置。
Eclipse
打开项目。
点击“Run”菜单,然后选择“Debug Configurations...”。
在左侧的配置列表中,选择相应的配置。
在主窗口中,可以查看和修改启动参数和其他调试设置。
Visual Studio Code
打开项目。
点击左侧的“调试”图标或按Ctrl + Shift + D。
在顶部的下拉菜单中选择“添加配置”(或按F1然后输入“添加配置”)。
选择“launch.json”,然后编辑文件以查看或修改调试参数。2024-10-25 17:05:34赞同 展开评论 -
深耕大数据和人工智能
要查看默认的调试参数,您可以使用以下方法:
查看文档:查阅相关软件或库的官方文档,通常在文档中会提供关于默认调试参数的信息。这些信息可能包括日志级别、输出格式、输出位置等。
查看配置文件:某些软件或库可能会将默认的调试参数存储在配置文件中。您可以查找并打开该配置文件,以查看默认的调试参数设置。
查看源代码:如果您有权访问软件或库的源代码,可以检查源代码中的注释或文档字符串,以了解默认的调试参数。
使用命令行工具:某些软件或库提供了命令行工具来查看和修改调试参数。您可以通过运行相应的命令来查看默认的调试参数。例如,对于Python的logging模块,可以使用logging.getLogger().getEffectiveLevel()来获取当前的日志级别。
在线资源:在互联网上搜索相关的论坛、博客或问答网站,可能会有其他用户分享了他们发现的默认调试参数。
请注意,不同的软件或库可能有不同的默认调试参数设置方式,因此具体的方法可能会有所不同。建议查阅相关文档或与开发者社区进行交流,以获得准确的信息。
2024-10-21 08:55:52赞同 展开评论 -
调试指令中与断点调试所相关的具体参数:
-c, --config [vscode/pycharm/intellij] [Required] Select which IDE to use when
debugging and output related debug
config tips for the IDE. value:
vscode/pycharm/intellij
-d, --debug-port number [Required] Specify the local function
container starting in debug mode, and
exposing this port on localhost
--debug-args string [Optional] Additional parameters that
will be passed to the debugger
--debugger-path string [Optional] The path of the debugger on
the host
--tmp-dir string [Optional] The temp directory mounted to
'/tmp' , default:
'./.s/tmp/invoke/serviceName/functionName/'
使用断点调试时,--config 参数以及 --debug-port 参数是必要的:
--config 会指定断点调试的 IDE 环境,目前支持 VSCode、Pycharm 、Intellij 三种。
--debug-port 会指定调试的监听端口。
另外,其余三种参数是可选的:--debug-args 会自定义程序启动时的调试参数,不指定时默认的调试参数可以参考文末附录部分。
--debugger-path 会将本地指定路径挂载到程序运行环境的 /tmp/debugger_file之中。
--tmp-dir 会将本地指定路径挂载到程序运行环境中的 /tmp 目录上,在调试时,程序写入 /tmp 的结果文件则会在映射到本地目录,用于验证结果是否符合预期。——参考链接。
2024-10-19 08:15:37赞同 展开评论 -
在Visual Studio Code(VSCode)中查看默认的调试参数,通常涉及到对调试配置文件(launch.json)的检查和理解。以下是如何查看默认调试参数的步骤:
一、打开调试视图和launch.json文件
打开VSCode:启动你的VSCode编辑器。
进入调试视图:点击VSCode界面左侧的调试图标(通常是一个带有虫子的图标),或者使用快捷键Ctrl + Shift + D。这将打开调试面板,显示所有调试操作。
打开launch.json文件:
在调试面板中,点击右上角的齿轮图标,选择“调试配置”(Open Configurations),或者通过命令面板(Ctrl + Shift + P)输入“Open launch.json”并选择相应选项。
这将打开或创建一个位于项目.vscode文件夹下的launch.json文件。
二、理解launch.json文件中的默认调试参数
查看configurations数组:launch.json文件的核心是configurations数组,它包含了多个调试配置项,每个配置项代表一个调试环境。
检查默认配置项:
通常,configurations数组中的第一个配置项会被视为默认调试配置。但请注意,VSCode本身并不强制要求这一点,只是在实际操作中,用户往往习惯将最常用的配置放在第一个位置。
你可以通过查看configurations数组中各个配置项的名称、类型、请求类型(request)、程序入口(program)等属性,来了解默认的调试参数。
三、识别关键属性
在launch.json文件中,以下是一些关键的调试参数属性:type:指明调试器类型,如node、python、cppdbg等。
request:设置为launch代表启动调试程序,设置为attach则表示连接到已运行的程序。
program:指定启动调试的程序入口文件路径。
args:提供程序启动时需要的命令行参数数组。
cwd:设定程序调试时的当前工作目录。
environment:定义额外的环境变量。
preLaunchTask:在调试会话开始前执行的任务名,常用于编译项目。
四、注意事项
自定义配置:如果你对默认的调试参数不满意,可以在launch.json文件中添加或修改配置项。确保在修改后保存文件,以便VSCode能够识别新的配置。
文档参考:对于特定类型的调试器(如Node.js、Python等),你可以参考VSCode的官方文档或相关插件的文档,以获取更详细的调试参数说明和配置示例。
通过以上步骤,你可以查看VSCode中的默认调试参数,并根据需要进行自定义配置。2024-10-16 14:18:30赞同 展开评论 -
vscode设置python代码debug(调试) 与带参数调试
VScode 官方调试说明:https://code.visualstudio.com/docs/python/debugging#_set-configuration-options一、带参数的 Debug 调试,launch.json 文件创建 来源
- 新建 py 文件,写入如下代码,代码的作用就是,打印参数。
1
2
3
4
import sysif name == "main":
print(sys.argv)2024-10-15 14:34:10赞同 展开评论 -
查看默认的调试参数取决于用的调试工具大致如下:
IDE:
如果你在使用如 Visual Studio, Eclipse, IntelliJ IDEA, PyCharm 这样的 IDE,通常可以在“Preferences”或“Settings”的“Debugger”部分找到调试参数的相关配置。
命令行调试器:
对于使用命令行的调试器,比如 GDB(GNU Debugger),你可以通过运行 gdb --help 或者查阅其文档来了解默认行为和可用选项。
对于 Node.js 的应用,可以使用 node --inspect 启动调试模式,并且可以通过查阅 Node.js 文档了解更多的调试参数。
Web 浏览器开发者工具:
如果你是前端开发者,在使用 Chrome、Firefox 或者其他浏览器的开发者工具进行调试时,可以通过它们的“Sources”面板或者相应的文档来了解默认的调试选项。2024-10-15 13:59:02赞同 展开评论 -
在TensorFlow中,要查看或获取当前环境中默认的调试参数,可以通过多种方式来检查默认的配置。例如,你可以查看TensorFlow的日志配置、调试环境变量等。以下是几种方法来查看默认的调试参数:
1. 使用
tf.config查看配置TensorFlow 2.x版本中,可以使用
tf.config查看当前的设备设置和调试相关参数,比如是否启用了GPU等:import tensorflow as tf # 查看当前设备列表(如CPU、GPU等) print(tf.config.list_physical_devices()) # 查看XLA加速器状态 print(tf.config.optimizer.get_jit())这种方法主要是查看TensorFlow运行时的配置,适用于想了解硬件设备和加速器等配置的场景。
2. 查看
tf.compat.v1中的Session配置如果你的代码使用的是
tf.compat.v1中的图模式(Session),可以通过tf.compat.v1.ConfigProto来查看或打印当前会话的默认配置:import tensorflow as tf # 查看默认的配置参数 config = tf.compat.v1.ConfigProto() print(config)ConfigProto中包含了TensorFlow运行时环境的一些默认设置,比如并行线程数、内存增长等。3. TensorFlow日志级别配置
TensorFlow通过环境变量或代码设置日志级别,这会影响调试输出的详细程度。你可以检查或更改这些设置:
通过环境变量设置:
export TF_CPP_MIN_LOG_LEVEL=0 # 默认值(显示所有日志,包括调试信息) export TF_CPP_MIN_LOG_LEVEL=1 # 仅显示INFO、WARNING和ERROR日志 export TF_CPP_MIN_LOG_LEVEL=2 # 仅显示WARNING和ERROR日志 export TF_CPP_MIN_LOG_LEVEL=3 # 仅显示ERROR日志在代码中设置日志级别:
import os os.environ['TF_CPP_MIN_LOG_LEVEL'] = '0' # 设置日志输出为DEBUG级别
查看这个环境变量可以帮助你了解当前TensorFlow的日志输出配置,从而知道调试信息是否被抑制。
4. 查看调试工具(如
tf.debugging或tf.compat.v1.debugging)的默认行为如果你使用
tf.debugging进行断言或检查操作,可以查看其文档或直接尝试使用某些API,并打印其默认行为。例如:import tensorflow as tf # 查看调试断言行为 try: tf.debugging.assert_equal(1, 2) except tf.errors.InvalidArgumentError as e: print("Default debugging assertion behavior:", e)这种方法可以帮助你了解调试断言在默认情况下是如何处理异常的。
5. 查看环境变量
TensorFlow和其他库一样,很多配置是通过环境变量控制的,可以使用Python的
os.environ来查看所有环境变量的默认值:import os # 打印所有环境变量 for key, value in os.environ.items(): print(f"{key}: {value}") # 查看与TensorFlow相关的特定环境变量 print(os.environ.get('TF_CPP_MIN_LOG_LEVEL', 'Not Set')) print(os.environ.get('CUDA_VISIBLE_DEVICES', 'Not Set'))这样可以快速看到与TensorFlow运行相关的环境变量设置,包括调试级别、GPU设备等。
2024-10-15 09:15:55赞同 展开评论 -
技术浪潮涌向前,学习脚步永绵绵。
在 Visual Studio Code (VSCode) 中,调试配置是通过
.vscode/launch.json文件来管理的。这个文件包含了启动调试会话所需的所有参数。默认的调试参数通常是由 VSCode 根据你选择的调试环境和语言自动生成的。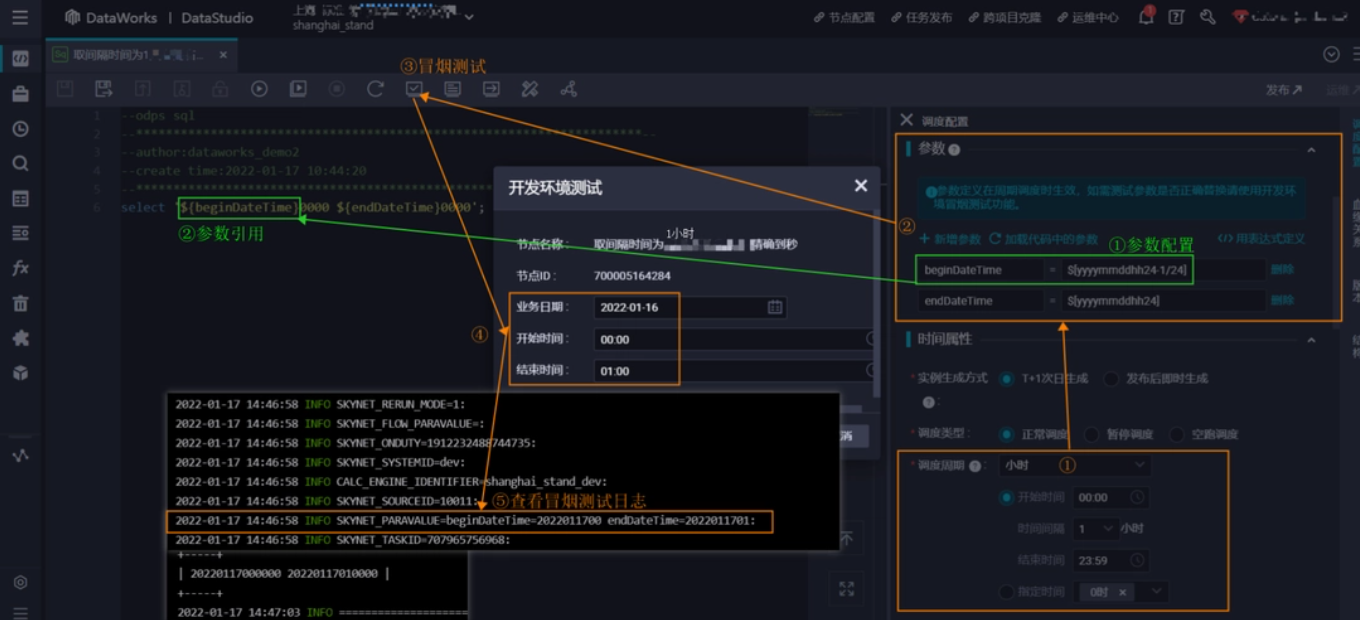
查看默认调试参数
打开项目:
- 打开你的项目文件夹,确保
.vscode文件夹存在。如果没有,你可以创建它。
- 打开你的项目文件夹,确保
生成
launch.json文件:- 如果你还没有
launch.json文件,可以通过以下步骤生成:- 点击侧边栏中的“运行”图标(一个虫子图标)。
- 点击“创建 launch.json 文件”。
- 选择适合你项目的调试环境(例如 Node.js、Python、C# 等)。
- 如果你还没有
查看
launch.json文件:- 打开
.vscode/launch.json文件,你会看到默认的调试配置。这些配置通常是根据你选择的调试环境自动生成的。
- 打开
示例:Node.js 的默认
launch.json{ "version": "0.2.0", "configurations": [ { "type": "node", "request": "launch", "name": "Launch Program", "program": "${workspaceFolder}/index.js", "console": "integratedTerminal" } ] }示例:Python 的默认
launch.json{ "version": "0.2.0", "configurations": [ { "name": "Python: Current File", "type": "python", "request": "launch", "program": "${file}", "console": "integratedTerminal" } ] }解释常见的调试参数
version: 调试配置文件的版本。configurations: 包含一个或多个调试配置对象的数组。type: 指定调试器类型(例如node、python、chrome等)。request: 指定调试请求的类型,可以是launch或attach。name: 调试配置的名称,显示在调试下拉菜单中。program: 指定要调试的程序入口点。console: 指定控制台输出的位置,可以是integratedTerminal或internalConsole。args: 传递给程序的命令行参数。env: 设置环境变量。cwd: 设置工作目录。preLaunchTask: 在启动调试会话之前执行的任务。postDebugTask: 在结束调试会话之后执行的任务。
自定义调试参数
你可以根据需要自定义这些参数。例如,如果你想在调试时传递一些命令行参数,可以在
args字段中添加它们:{ "version": "0.2.0", "configurations": [ { "type": "node", "request": "launch", "name": "Launch Program with Args", "program": "${workspaceFolder}/index.js", "args": ["--port", "3000"], "console": "integratedTerminal" } ] }使用调试配置
- 启动调试:
- 保存
launch.json文件。 - 点击侧边栏中的“运行”图标。
- 从下拉菜单中选择你要使用的调试配置。
- 点击绿色的“开始调试”按钮(或按
F5键)。
- 保存
通过以上步骤,你可以查看并自定义默认的调试参数。如果你需要更详细的调试配置信息,可以参考 VSCode 的官方文档或相关插件的文档。
2024-10-14 17:45:06赞同 展开评论 -
VS Code 配置调试参数、launch.json 配置文件属性、task.json 变量替换、自动保存并格式化、空格和制表符、函数调用关系、文件搜索和全局搜索、
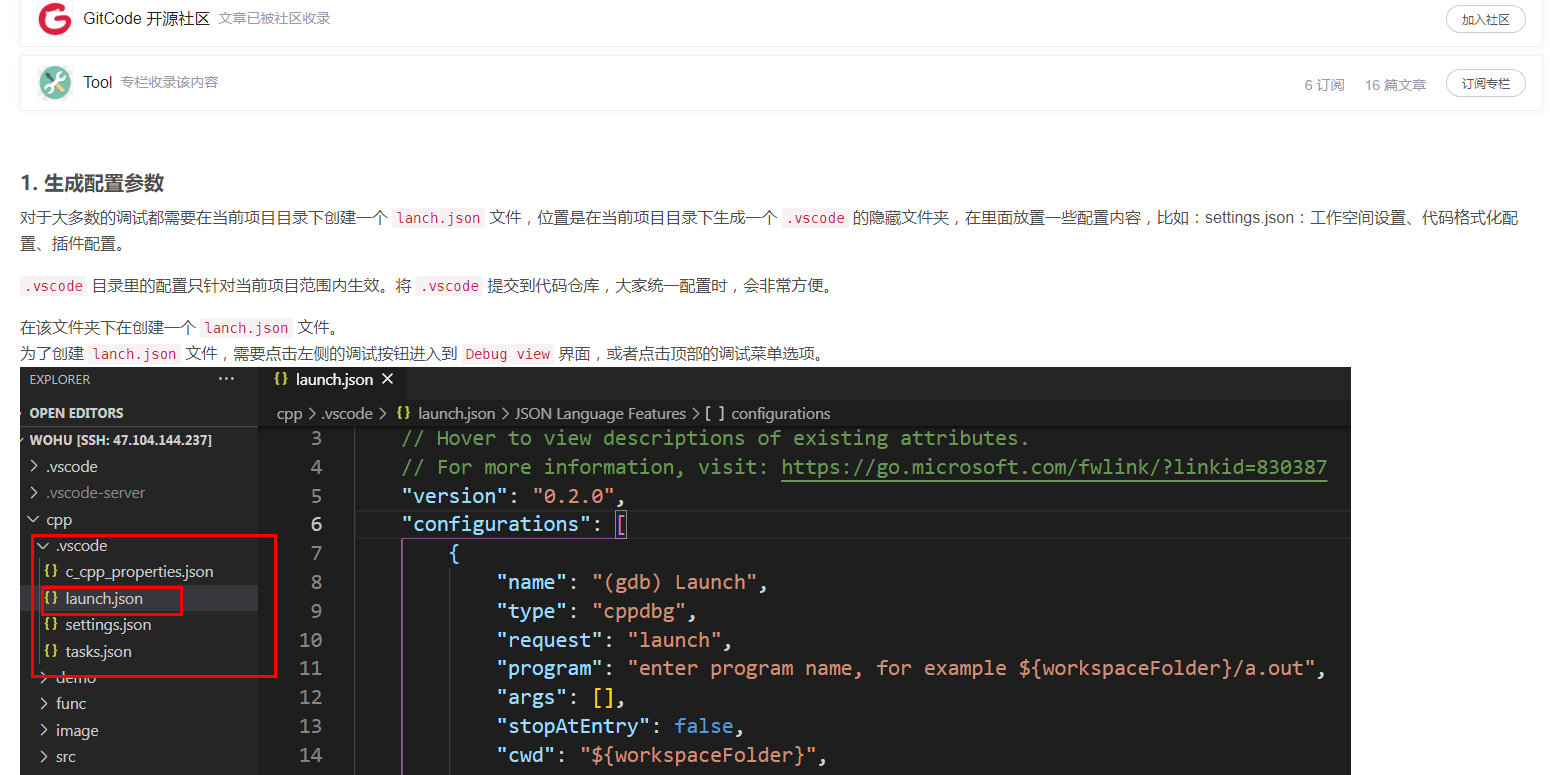
参考文档https://blog.csdn.net/wohu1104/article/details/111464778
2024-10-14 16:05:23赞同 展开评论