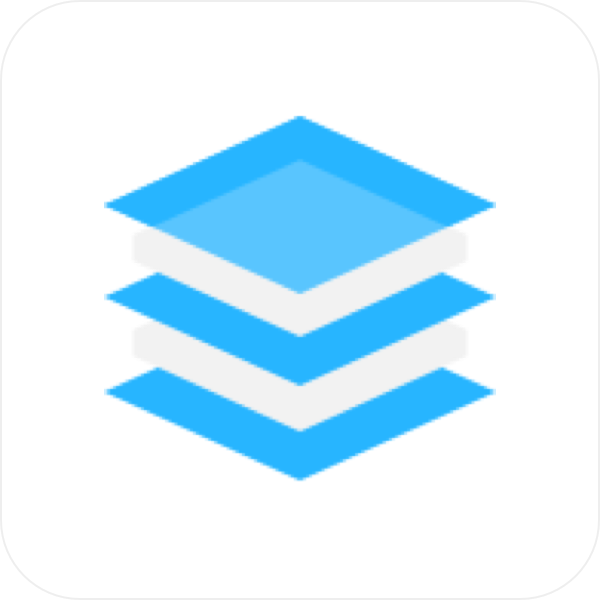文件存储NAS如何将nas连接本地电脑或其他网盘 并且有可视化的文件编辑呢 能介绍一下简单的流程吗?
文件存储NAS如何将nas连接本地电脑或其他网盘 并且有可视化的文件编辑呢 能介绍一下简单的流程吗?
版权声明:本文内容由阿里云实名注册用户自发贡献,版权归原作者所有,阿里云开发者社区不拥有其著作权,亦不承担相应法律责任。具体规则请查看《阿里云开发者社区用户服务协议》和《阿里云开发者社区知识产权保护指引》。如果您发现本社区中有涉嫌抄袭的内容,填写侵权投诉表单进行举报,一经查实,本社区将立刻删除涉嫌侵权内容。
-
公众号:网络技术联盟站,InfoQ签约作者,阿里云社区签约作者,华为云 云享专家,BOSS直聘 创作王者,腾讯课堂创作领航员,博客+论坛:https://www.wljslmz.cn,工程师导航:https://www.wljslmz.com
将 NAS 连接本地电脑或其他网盘,一般需要完成以下几个步骤:
-
配置 NAS 权限:在 NAS 管理控制台中,设置相应的访问权限,确保访问的电脑或网盘可以获取到 NAS 内容。
-
将 NAS 挂载到本地电脑或其他网盘:在本地电脑或其他网盘上,使用相应的工具将 NAS 挂载到本地或云盘的某个目录(如 /mnt/nas)。具体操作取决于不同的操作系统和应用场景。
-
获取 NAS 内容:在挂载后,可以使用操作系统或应用程序访问 NAS 内容,如使用 Windows 资源管理器或 Linux 终端进行访问。
-
可视化文件编辑:如果要进行可视化的文件编辑,可以使用相应的编辑软件,在编辑软件中打开 NAS 上需要编辑的文件,进行修改和保存即可。当然也可以直接将编辑结果保存到 NAS 上。
总体流程如下:
-
在 NAS 管理控制台中设置相应的访问权限。
-
将 NAS 挂载到本地电脑或其他网盘上。
-
访问 NAS 内容,包括文件和文件夹。
-
使用可视化的编辑软件进行文件编辑。
挂载的过程可能会因为不同的操作系统、不同的网络环境、不同的安全权限等原因,出现一些问题。如果遇到问题,需要根据具体情况进行分析和解决,可能需要调整网络设置、修改防火墙规则、重新连接 NAS 等。
2023-05-18 07:53:50赞同 展开评论 -
-
将NAS连接到本地电脑的方法通常有两种:通过网络映射驱动器或通过FTP协议。以下是一些基本步骤:
通过网络映射驱动器将NAS连接到本地电脑 确保您的NAS和计算机已经在同一个网络中,并且已经设置好了共享权限。 打开文件资源管理器,然后右键单击“计算机”并选择“映射网络驱动器”。 从下拉菜单中选择一个可用的驱动器字母,然后在“文件夹”字段中输入NAS的IP地址(例如:\192.168.1.100\shared)。 如果需要进行身份验证,则选中“使用其他凭据”,并输入您的NAS的用户名和密码。 单击“完成”按钮,完成映射。 现在,您可以在本地电脑上访问NAS上的文件夹并编辑它们了。
通过FTP将NAS连接到本地电脑或其他网盘 首先,在NAS的控制面板中启用FTP服务。 然后,您需要安装一个FTP客户端软件(例如FileZilla),并打开它。 输入NAS的IP地址、FTP端口号以及您的登录凭据(用户名和密码)。 如果需要,选择一个本地文件夹作为下载或上传路径。 单击“连接”按钮,连接到NAS上的FTP服务器。 现在您可以在本地电脑上编辑NAS的文件了。 请注意,这种方法需要在本地电脑上安装FTP客户端软件,并且需要进行一些配置。另外,因为FTP协议是不加密的,所以需要确保连接到NAS的FTP服务器时更换为安全的FTP或SFTP协议。
2023-05-15 16:29:14赞同 展开评论 -
阿里云文件存储 NAS(Apsara File Storage NAS)是一个可大规模共享访问,弹性扩展的分布式文件系统。广泛应用于企业级应用数据共享、容器数据存储、AI 机器学习、Web 服务和内容管理、应用程序开发和测试、媒体和娱乐工作流、数据库备份等场景。