随着业务的增长,您的数据盘容量可能无法满足数据存储的需要,这时您可以使用 磁盘扩容 功能扩容数据盘。
 |
说明 |
|
本文以一个高效云盘的数据盘和一个运行CentOS 7.3 64位的 ECS 实例为例,说明如何扩容数据盘并使扩容后的容量可用。
您可以按以下步骤完成扩容操作:
步骤 1. 在控制台上扩容数据盘的磁盘空间
按以下步骤在控制台上扩容数据盘的磁盘空间:
- 登录 ECS管理控制台。
- 在左侧导航栏里,选择 。

说明 如果您需要扩容的数据盘已经挂载在某个实例上,您可以单击 实例,找到相应实例后,进入实例详情页,并单击 本实例磁盘。 - 选择地域。
- 找到需要扩容的磁盘,并在 操作 列中,选择 。
- 在 磁盘扩容 页面上,设置 扩容后容量,在本示例中为30 GiB。扩容后容量只能比当前容量大。
- 待页面上显示费用信息后,单击 确定扩容。

说明 扩容成功后,磁盘列表里即显示扩容后的容量。但是,如果您的数据盘已经挂载到实例上,只有在控制台上 重启实例 后,登录实例才能看到新的磁盘空间容量。
在控制台上扩容数据盘的磁盘空间后,
- 如果数据盘已经挂载到实例上,您必须执行 步骤 2. 登录实例扩容文件系统。
- 如果数据盘未挂载到实例上,您必须先挂载数据盘(参见 挂载云盘),再根据数据盘的实际情况执行不同的操作:
- 如果这是一个未格式化的数据盘,您必须格式化数据盘。详细信息,请参见 Linux 格式化和挂载数据盘。
- 如果这个数据盘之前已经格式化并分区,您必须 步骤 2. 登录实例扩容文件系统。
步骤 2. 登录实例扩容文件系统
在ECS控制台上完成磁盘扩容后,磁盘每个分区的文件系统并未扩容。您需要登录实例扩容文件系统。
在本示例中,假设数据盘挂载在一台Linux实例上,实例的操作系统为CentOS 7.3 64位,未扩容前的数据盘只有一个主分区(/dev/vdb1,ext4文件系统),文件系统的挂载点为 /resizetest,文件系统扩容完成后,数据盘仍然只有一个主分区。
- 使用用户名密码验证连接 Linux 实例。
- 运行
umount命令卸载主分区。umount /dev/vdb1
说明 使用 df -h查看是否卸载成功,如果看不到 /dev/vdb1 的信息表示卸载成功。以下为示例输出结果。[root@iXXXXXX ~]# df -h Filesystem Size Used Avail Use% Mounted on /dev/vda1 40G 1.5G 36G 4% / devtmpfs 487M 0 487M 0% /dev tmpfs 497M 0 497M 0% /dev/shm tmpfs 497M 312K 496M 1% /run tmpfs 497M 0 497M 0% /sys/fs/cgroup tmpfs 100M 0 100M 0% /run/user/0 - 使用
fdisk命令删除原来的分区并创建新分区:
说明 如果您使用 parted工具操作分区,不能与fdisk交叉使用,否则会导致分区的起始扇区不一致。关于parted工具的使用说明可以参考这里。- 运行命令
fdisk -l罗列分区信息并记录扩容前数据盘的最终容量、起始扇区(First sector)位置。 - 运行命令
fdisk [数据盘设备名]进入fdisk界面。本示例中,命令为fdisk /dev/vdb。 - 输入
d并按回车键,删除原来的分区。
说明 删除分区不会造成数据盘内数据的丢失。 - 输入
n并按回车键,开始创建新的分区。 - 输入
p并按回车键,选择创建主分区。因为创建的是一个单分区数据盘,所以只需要创建主分区。
说明 如果要创建4个以上的分区,您应该创建至少一个扩展分区,即选择 e。 - 输入分区编号并按回车键。因为这里仅创建一个分区,所以输入 1。
- 输入第一个可用的扇区编号:为了保证数据的一致性,First sector需要与原来的分区保持一致。在本示例中,按回车键采用默认值。

说明 如果发现First sector显示的位置和之前记录的不一致,说明之前可能使用 parted来分区,那么就停止当前的fdisk操作,使用parted重新操作。 - 输入最后一个扇区编号:因为这里仅创建一个分区,所以按回车键采用默认值。
- 输入
wq并按回车键,开始分区。[root@iXXXXXX ~]# fdisk /dev/vdb Welcome to fdisk (util-linux 2.23.2). Changes will remain in memory only, until you decide to write them. Be careful before using the write command. Command (m for help): d Selected partition 1 Partition 1 is deleted Command (m for help): n Partition type: p primary (0 primary, 0 extended, 4 free) e extended Select (default p): Using default response p Partition number (1-4, default 1): First sector (2048-62914559, default 2048): Using default value 2048 Last sector, +sectors or +size{K,M,G} (2048-62914559, default 62914559): Using default value 62914559 Partition 1 of type Linux and of size 30 GiB is set Command (m for help): wq The partition table has been altered! Calling ioctl() to re-read partition table. Syncing disks.
说明 如果您使用的是 parted工具,进入parted界面后,输入p罗列当前的分区情况。如果有分区,则使用 rm+ 序列号来删除老的分区表,然后使用unit s定义起始位置,单位使用扇区个数计量,最后使用mkpart命令来创建即可,如下图所示。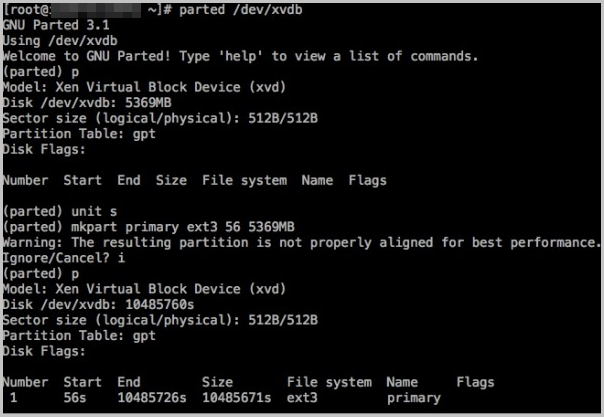
- 运行命令
- 部分操作系统里,修改分区后可能会重新自动挂载文件系统。建议先执行
df -h重新查看文件系统空间和使用情况。如果文件系统重新被挂载,执行umount [文件系统名称]再次卸载文件系统。 - 检查文件系统,并变更文件系统大小。
e2fsck -f /dev/vdb1 # 检查文件系统 resize2fs /dev/vdb1 # 变更文件系统大小
说明 - 使用
e2fsck时,由于系统需要检查并订正文件系统元数据,所以速度较慢、耗时较长,请耐心等待。 - 正确使用
e2fsck和resize2fs指令,不会造成原有数据丢失。
以下为示例输出结果。
[root@iXXXXXX ~]# e2fsck -f /dev/vdb1 e2fsck 1.42.9 (28-Dec-2013) Pass 1: Checking inodes, blocks, and sizes Pass 2: Checking directory structure Pass 3: Checking directory connectivity Pass 4: Checking reference counts Pass 5: Checking group summary information /dev/vdb1: 11/1835008 files (0.0% non-contiguous), 159218/7339776 blocks [root@iXXXXXX ~]# resize2fs /dev/vdb1 resize2fs 1.42.9 (28-Dec-2013) Resizing the filesystem on /dev/vdb1 to 7864064 (4k) blocks. The filesystem on /dev/vdb1 is now 7864064 blocks long. - 使用
- 将扩容完成的文件系统挂载到原来的挂载点(如本示例中的 /resizetest)。
mount /dev/vdb1 /resizetest - 查看文件系统空间和使用情况:运行命令
df -h。如果出现扩容后的文件系统信息,说明挂载成功,可以使用扩容后的文件系统了。
说明 挂载操作完成后,不需要在控制台上重启实例即可开始使用扩容后的文件系统。 以下为示例输出结果。
[root@iXXXXXX ~]# df -h Filesystem Size Used Avail Use% Mounted on /dev/vda1 40G 1.5G 36G 4% / devtmpfs 487M 0 487M 0% /dev tmpfs 497M 0 497M 0% /dev/shm tmpfs 497M 312K 496M 1% /run tmpfs 497M 0 497M 0% /sys/fs/cgroup tmpfs 100M 0 100M 0% /run/user/0 /dev/vdb1 30G 44M 28G 1% /resizetest
