随着业务的增长,您的数据盘容量可能无法满足数据存储的需要,这时您可以使用 磁盘扩容 功能扩容数据盘。
 |
说明 |
|
本文以一个高效云盘的数据盘和一个运行Windows Server 2008 R2企业版64位中文版的ECS实例为例,说明如何扩容数据盘并使扩容后的容量可用。示例中最初的磁盘大小为24 GiB,我们将其扩容到26 GiB。
您可以按以下步骤完成扩容操作:
步骤 1. 在控制台上扩容数据盘
按以下步骤在控制台上扩容数据盘:
- 登录 ECS管理控制台。
- 在左侧导航栏里,选择 。

说明 如果您需要扩容的数据盘已经挂载在某个实例上,您可以单击 实例,找到相应实例后,进入实例详情页,并单击 本实例磁盘。 - 选择地域。
- 找到需要扩容的磁盘,并在 操作 列中,选择 。
- 在 磁盘扩容 页面上,设置 扩容后容量。在本示例中为26 GiB。扩容后容量只能比当前容量大。
- 待页面上显示费用信息后,单击 确定扩容。

说明 扩容成功后,磁盘列表里即显示扩容后的容量。但是,如果您的数据盘已经挂载到实例上,您需要在控制台上 重启实例 后,登录实例才能看到扩容后的数据盘容量。
在控制台上完成扩容后,
- 如果数据盘已经挂载到实例,可以直接执行 步骤 2. 登录实例完成扩容。
- 如果数据盘未挂载到实例上,您应先挂载数据盘(详见 挂载云盘),再根据数据盘的实际情况执行不同的操作:
- 如果这是一个全新的数据盘,您可以直接格式化数据盘。详见 Windows 格式化数据盘。
- 如果这个数据盘之前已经格式化并分区,您需要执行 步骤 2. 登录实例完成扩容。
步骤 2. 登录实例完成扩容
按以下步骤在实例内部完成数据盘扩容:
- 使用软件连接Windows实例。
- 在Windows Server桌面,单击服务器管理器图标
 。
。 - 在 服务器管理器 的左侧导航窗格里,选择 。在磁盘管理区域,可以看到新增的数据盘空间与旧的数据盘空间之间的关系。本例中,磁盘 2 是扩容的数据盘。

- 右键单击 磁盘 2,选择 转换到动态磁盘,并按页面提示将基本磁盘转换为动态磁盘。
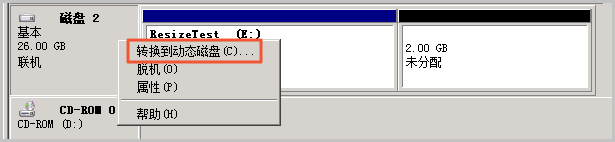

说明 基本磁盘转换成动态磁盘,操作的过程中会将磁盘从系统中卸载下来。如果数据盘内安装了应用程序,转换过程中这些应用程序暂时无法使用。转换过程中不会造成数据丢失。 完成转换后,磁盘 2 在磁盘管理器中显示如下。

- 右键单击磁盘 2的简单卷的任一空白处,并选择 扩展卷。

- 根据 扩展卷向导 的指示完成扩展卷操作。完成后,新增的数据盘空间会自动合入原来的卷中,磁盘 2 在磁盘管理器中显示如下。


说明 如果是Windows Server 2003,完成后新增的数据盘空间会自动增加到数据盘中,但是在磁盘管理器中,新增的数据盘空间会以一个独立卷的形式存在。Windows Server 2003中,扩容多少次就会有创建多少个独立的卷,不会将所有的卷都合并到之前的卷里面,但并不会影响实际使用。以下是一个Windows Server 2003系统里扩容后数据盘的显示信息。 
至此,您已经完成了扩容数据盘。
