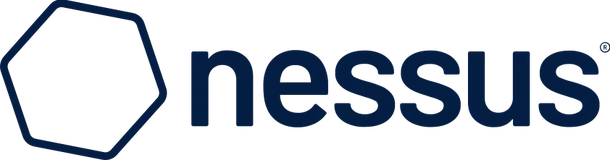- 软件的准备
CentOS-6.5-i386-bin-DVD1.iso
- CentOS操作系统安装
- 2.1 创建虚拟机
这里我们要安装CentOS操作系统首先需要一台计算机,我们可以使用真实的物理主机来进行安装和使用,但现实中我们可能需要两台、三台或者更多的计算机,此时就需要使用虚拟机软件来满足我们的需要了。
我们使用的虚拟机软件是VMware-workstation,初次之外也可以使用oracle的虚拟机软件VirtualBox。VMware-workstation的安装参照《VMware-workstation安装手册》,接下来我们开始使用VMware-workstation来创建虚拟机。
打开VMware-workstation软件
选择文件 ---> 新建虚拟机
进入新建虚拟机向导
使用自定义(高级)安装,点击下一步
兼容性设置就是用默认的Workstation 10.0,点击下一步继续
选择“稍后安装操作系统”,点击下一步继续
这里我们需要按照的操作系统是32位的CentOS 6.5,因此选择操作系统为Linux,版本为CentOS,点击下一步继续
设置虚拟机的名称,选择安装的路径,然后下一步继续安装
设置当前虚拟机的CPU数量和核心数量,点击下一步继续安装
设置虚拟机内存,如果主机的内存足够,可以将虚拟机的内存设置大一些,这里我设置为512MB
设置虚拟机的网络类型为“使用网络地址转换(NAT)”,点击下一步继续
使用推荐的SCSI控制器,点击下一步继续
磁盘类型使用默认即可,点击下一步继续
选择创建新磁盘,下一步继续
创建大小为20G的磁盘,如果主机的磁盘空间较小或不足则可以创建10G大小的磁盘,点击下一步继续安装
到此已经准备好创建虚拟机,我们还需要手动配置一下虚拟机的相关硬件,点击自定义硬件
修改虚拟机的网络适配器,将连接方式设置为自定义,找到其中的NAT模式
设置CD/DVD连接到本地的CentOS操作系统的ISO映像文件,完后点击关闭完成设置
确认网络适配器设置无误后,点击完成,到此一台虚拟机设置完成
- 安装CentOS操作系统
以上2.1已经完成了一台虚拟机的创建,但是这样的一台虚拟机只是一台裸机,没有安装操作系统,也就无法运行应用软件,完成我们给定的任务,所以我们需要为虚拟机安装操作系统。
这里我们要安装的操作系统为32位的CentOS 6.5操作系统,前面我们已经将操作系统的映像文件设置给了虚拟机的CD/DVD,我们只要开启虚拟机就可以开始操作系统的安装。
首先我们开启虚拟机
开机后出现如下界面,使用第一个安装选项,确定安装
此时需要加载一些相关的资源
自动加载完成后需要我们设置跳过media的检测,直接进行系统的安装,这里不能使用鼠标,只能使用键盘的左右键或者tab键进行切换,如果需要将鼠标移除虚拟机,可以同时按下Ctrl+Alt
接下来会出现CentOS的欢迎界面
选择OK继续安装
选择简体中文后继续安装
提示在文档模式下不支持中文,我们直接点击OK继续安装
键盘选项设置为标准英文键盘即可,选择OK继续
提示设备需要初始化,我们选择初始化所有设备即可继续安装
时区选择上海即可,选择OK继续安装
要求我们设置系统的ROOT密码,这个密码需要6位以上,而且需要牢记,登陆系统的时候需要输入密码,我这里设置为igeek123,选择OK继续安装
使用默认的设置,选择OK继续安装
选择将修改写入磁盘,然后开始进行系统的安装
已经开始安装,需要等待安装完成
安装进度100%后稍等会提示需要重启虚拟机,那么系统的安装就完成了
选择Reboot后,系统启动完成
- 配置虚拟机网络
虚拟机安装CentOS后,还需要手动进行网络的配置,我们安装虚拟机时将网络模式设置为NAT模式,这里我们需要首先设置一下虚拟的网段。
打开VMware-workstation的虚拟网络编辑器
修改NAT模式下的网络配置,我们使用静态IP以方便后期在项目中的应用,如果是动态获取,则直接跳过这里的设置步骤
将DHCP服务取消,打开NAT查看当前虚拟网络的子网掩码和网关
确认后点击确定,完成虚拟网络配置,接下来我们要设置虚拟机中的网络,首先登陆虚拟机
登陆之后修改系统的网关,文件路径为:/etc/sysconfig/
修改network文件,添加网关的设置
修改系统的网络配置文件,
修改其中的ifcfg-eth0文件,该文件即为系统的网络配置文件,我们使用系统自带的vi编辑器来进行编辑;注意 ifcfg-eth0文件加 GATEWAY=192.168.174.2 加这个后网络才会通 下面图片的最后一行漏了;
注意 ifcfg-eth0文件加GATEWAY=192.168.174.2 加这个后网络才会通;
修改完成之后需要重启网络服务
重启完毕以后测试能否连接我们的主机
紧接着使用主机测试能否ping通虚拟机
如果需要连接外网,也是可以访问的,我们测试ping一下baidu.com也是没问题的
到此网络连接成功,我们的静态IP配置完成