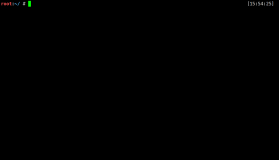本节书摘来自异步社区《深入学习VMware vSphere 6》一书中的第1章,第1.5节,作者:王春海著,更多章节内容可以访问云栖社区“异步社区”公众号查看
1.5 主流服务器的RAID配置
现在服务器大多安装了4~6个硬盘,这个时候,这些硬盘可以创建RAID5。服务器上有8块或更多的磁盘,如果是偶数盘,建议使用RAID50。如果是奇数块盘,或者是RAID卡不支持RAID50,则配置RAID6,或者采用多加一块热备的RAID5,或者是将硬盘分成两组,其中4~5块做一个RAID5,另几块再做RAID5。
在创建逻辑磁盘时,最少创建两个逻辑磁盘,其中第一个逻辑磁盘创建得比较小,用于安装操作系统(如果是安装Windows Server 2008 R2或Windows Server 2012 R2,则创建60GB~100GB;如果用于安装VMware ESXi,则只需要10GB就够了)。剩下的空间划分为第2个逻辑磁盘,用作数据分区。
【注意】
碰到RAID卡损坏,或者由于RAID中有一个硬盘损坏,在更换损坏硬盘并进行数据同步之后,系统不能启动,大多数是因为第一个逻辑磁盘,即系统磁盘数据丢失,而位置“靠后”的第2个逻辑分区中的数据基本不会丢失。这也是我建议大家划分两个逻辑分区的另一个重要原因。
最后,也要告诉大家一点,就是在创建磁盘阵列时,需要至少有一块备用的同型号硬盘。没有备用的硬盘,把所有的硬盘都使用上,这也是不可取的。通常情况下,阵列中的硬盘,大多在3~5年之后才开始出故障,如果这时候,你的RAID5中的一个硬盘出现问题了,需要将故障硬盘替换下来,这时,你还能买到3年,甚至更长时间以前的硬盘吗?而且,你的数据有时间等你把硬盘买来吗?所以,在做磁盘阵列的时候,甚至在前期规划的时候,相同的硬盘要至少有一两块备用的,当服务器硬盘有故障时,马上替换,而不是关闭服务器,向领导打报告,等领导指示后再买硬盘,再替换。
大多数的服务器以及存储,都支持“全局热备”功能,可以将多余的硬盘放置在机柜中,设置为全局热备磁盘,如果有故障磁盘,系统会自动用“全局热备”磁盘替换故障磁盘。
【注意】
虽然服务器集中放置在中心机房,管理也是通过网络远程管理,但是,一定要定期对机房进行巡检,要注意服务器是否有报警,尤其是服务器的硬盘是否有故障的“黄灯”或更严重的“红灯”,以及一些报警的声音。新配置的服务器及存储,开始至少要每周检查一次,等1个月之后可以两周检查一次。但最长不要超过1个月,应该至少每个月检查一下设备,如果设备有故障要及时维修或更换。
大多数服务器RAID卡配置都是很类似的,下面介绍两款服务器RAID卡配置,其他服务器型号可以参考。
【说明】
一般情况下,我们配置RAID,是指RAID5、RAID10等配置。服务器出厂时的标配只支持RAID0、RAID1、RAID10,不支持RAID5。如果要支持RAID 5,需要为服务器添加缓存(RAID卡需要)和电池(RAID卡需要,但并不是必需)。在服务器只有一个硬盘时,如果阵列卡只支持RAID 1、0、10,不支持RAID 5,此时一般不需要配置,服务器即可“认出”这块硬盘。如果阵列卡已经升级到支持RAID 5,单独的一块硬盘也必须配置成RAID 0才能使用。例如,在某台服务器中有5块硬盘,其中1块是120GB的固态硬盘,4块600GB的SAS磁盘。如果是支持RAID 5的阵列卡,你需要创建两个阵列:第1个阵列是1块120GB的硬盘,使用RAID 0;第2个阵列则是4块600GB的硬盘,根据需要配置多个逻辑磁盘,可以是RAID 5或RAID 10。
在配置RAID时,可以根据需要,创建不同的组合。例如,有6块磁盘,可以选择4或6块,将其中的一部分空间划分为RAID 10(强调磁盘的性能及安全性),将另一部分空间划分为RAID 5(追求较大的容量、读取性能)。
一般情况下,对于容量较大的SATA磁盘,推荐配置为RAID 10,不推荐采用RAID 5。
对于性能较高(1000转、15000转)、容量较小(600GB、900GB)的SAS磁盘,推荐采用RAID 5。如果有多块SAS磁盘,建议每5~6块一组,每组不建议超过8个。如果阵列卡支持RAID 50(DELL 、HP),则推荐采用RAID 50。
1.5.1 Dell R720服务器配置RAID方法
在下面的截图中,服务器安装了12块1TB的硬盘,准备划分为RAID10(以实现较高的IOPS值),其中第1个分区为100GB,用于安装VMware ESXi,剩余的空间为第2个分区,用作VMware ESXi数据存储。划分RAID的操作步骤如下所示。
(1)开机启动Dell服务器,当出现“PowerEdge Expandable RAID Controller BIOS”对话框时,按CTRL+R热键,如图1-5-1所示。
(2)进入RAID卡配置界面之后,可以看到当前有12块931GB的硬盘,即1TB的硬盘,当前没有RAID卡配置信息(显示“No Configuration Present !”),如图1-5-2所示。


(3)移动光标到“No Configuration Present !”这一行,按“F2”键(屏幕下面有提示),出现快捷菜单后选择“Create New VD”,如图1-5-3所示。
(4)在“Create New VD”对话框,在“RAID Level(RAID级别)”处按回车键,显示可供选择的项。如果只有两个硬盘,则选择项是RAID0或RAID1。如果有3块硬盘,可供选择项是RAID0及RAID5。当有4个及更多的偶数硬盘时,可供选择的项是RAID0、RAID1、RAID5、RAID6及RAID10,如图1-5-4所示。


(5)在此配置中选择RAID10,然后在“Physical Disks(物理磁盘)”列表中选择要使用的磁盘(按空格键选择,选中之后前面会有X),之后在右侧“VD Size”后面设置创建逻辑分区的大小,在此选择100GB(实际上10GB就足够用来安装VMware ESXi了),在“VD Name”后面设置卷的名称,在此设置为OS,之后移动光标到“OK”处按回车键,如图1-5-5所示,这样创建了第一个逻辑磁盘。
(6)返回到RAID配置界面之后,可以看到已经创建了一个30GB的分区,然后移动光标到“Total Free Capacity”→“Free Capacity”处,按“F2”键,在弹出的对话框中选择“Add New VD”,在剩余空间创建新的逻辑分区,如图1-5-6所示。
(7)之后在剩余的空间创建第2个逻辑分区,并设置分区的名称为Data,如图1-5-7所示。
(8)返回到RAID配置界面之后,选择第1个100GB的磁盘,按“F2”键,在弹出的快捷菜单中选择“Initialization→Fast Init”,快速初始化卷。然后将第2个磁盘也进行初始化操作。
当为服务器规划了较多的硬盘时,可以将一部分用于创建RAID,而将其他一个或二个磁盘设置为“全局备用”磁盘。例如,在有12个硬盘的服务器中,可以每5块硬盘创建为一组RAID5(第一组RAID5,2个逻辑卷,大小分别为200GB、3524GB,第二组RAID5为3724GB,同样以1TB硬盘为例),这样还剩下两个磁盘,如图1-5-8所示。




而剩下的2块磁盘,则可以在“PD Mgmt”菜单中选中按“F2”键,在弹出的快捷菜单中选择“Make Global HS”,标记为全局热备磁盘,如图1-5-9所示。
标记之后如图1-5-10所示。


配置完之后按“ESC”键,退出RAID卡配置程序,之后按Ctrl+Alt+Del重新启动服务器,至此RAID卡配置完成。
最后,如果你要使用U盘启动服务器,并通过U盘安装系统,请按“F2”键进入CMOS设置,在“Boot Settings”将Boot Mode从UEFI改为BIOS,如图1-5-11所示,这样才能用大多数U盘启动。

1.5.2 IBM服务器RAID卡配置
只要理解了RAID的意义,并掌握一种RAID配置之后,配置其他厂商、品牌的RAID卡或服务器,只是操作界面不同,主要原理是相同的。在本节,我们以IBM 3650 M4为例,介绍IBM服务器RAID卡配置。只是在这一节中,我们以VSAN中需要用到的磁盘配置为例进行介绍。
在组成VSAN服务器时,不推荐服务器配置带缓存的支持RAID5功能的阵列卡,而推荐采用默认支持RAID 1 RAID 0、RAID 10的阵列卡,这样服务器的硬盘将以“直通”的方式使用。如果你的服务器已经添加了缓存,即已经支持RAID5,则需要将每块硬盘配置为RAID0的方式使用。
(1)打开服务器的电源,在服务器插一个启动U盘,在出现如图1-5-12所示的画面后按“F12”功能键。
选择U盘启动。之后会出现RAID卡配置界面,按“Ctrl+H”键进入RAID卡配置界面,如图1-5-13所示。


(2)进入图形界面,单击“Start”按钮,如图1-5-14所示。

(3)在RAID卡配置界面单击左侧的“Configuration Wizard”链接,如图1-5-15所示。
(4)在配置向导选择“Clear Configuration(清除配置)”,单击“Next”按钮,如图1-5-16所示。
【说明】 这是为了清除原来的配置,此步骤一定要慎重,请确认是新服务器,或者原来服务器的数据不需要保留时才能执行此操作。


(5)在下一界面单击“Yes”按钮确认,如图1-5-17所示。返回到主页,可以看到当前硬盘是未配置状态,如图1-5-18所示。当前有1块120GB的固态硬盘、3块1TB的SATA磁盘。之后单击“Configuration Wizard”,进入配置向导。


(6)在向导页选择“New Configuration”,新建一个配置,如图1-5-19所示。
(7)在下个对话框,单击“Yes”按钮,确认这个操作,如图1-5-20所示。


(8)在选择配置方法对话框,选择“Manual Configuration(手动配置)”,如图1-5-21所示。
(9)在磁盘组定义对话框,从左侧“Drivers”列表中选择磁盘,单击“Add to Array”添加到右侧的“Drive Groups”中,在开始的时候,右侧的磁盘组是空的,如图1-5-22所示。你可以将一个、多个或所有的磁盘添加到右侧磁盘组。


(10)在本示例中,服务器有4个磁盘,并且每个磁盘都要配置成RAID0,以用于VSAN环境。在此先选择第1个120GB的固态硬盘,单击“Add to Array”将其添加到“Drive Groups”列表中,添加之后单击“Accept DG”以接受这个磁盘组,如图1-5-23所示。
(11)如果是配置RAID5、RAID1或RAID10,此时还要添加其他的磁盘,但此处是单块盘配置RAID1,不需要再添加其他磁盘,则单击“Next”按钮,如图1-5-24所示。


(12)在“Span Definition”对话框单击“Add to SPAN”按钮,然后单击“Next”按钮,如图1-5-25所示。
(13)接下来,在“RAID Level(RAID级别)”列表中选择RAID0,在“Select Size”单击“Update Size”选择整个磁盘,然后单击“Accept(接受)”按钮,如图1-5-26所示。


(14)在确认对话框单击“Yes”按钮,如图1-5-27所示。
(15)单击“Next”按钮,如图1-5-28所示。


(16)在“Configuration Preview”对话框单击“Accept”按钮,接受配置,如图1-5-29所示。
(17)之后保存配置,如图1-5-30所示。


(18)在配置了RAID之后,需要初始化磁盘,如图1-5-31所示,单击“Yes”按钮进入初始化对话框。
(19)接下来,为新创建的分区选择“Fast Initialize(快速初始化)”即可,如图1-5-32所示。


(20)最后返回到WebBIOS界面,继续单击“Configuration Wizard”,将剩下的磁盘,每个磁盘都创建为RAID0,如图1-5-33所示。
(21)在“MegaRAID BIOS Config Utility Configuration Wizard”单击“Add Configuration(添加配置)”,如图1-5-34所示。


(22)之后的步骤,与(8)~(19)完全一样,将每个磁盘,都配置为RAID0,之后初始化。最后每个磁盘都配置为RAID0后,界面如图1-5-35所示。
(23)最后单击左侧Exit退出,在“Exit Application”对话框,单击“Yes”按钮,如图1-5-36所示。
(24)在出现“Please Reboot your System”对话框时,按Ctrl+Alt+Del重新启动服 务器。