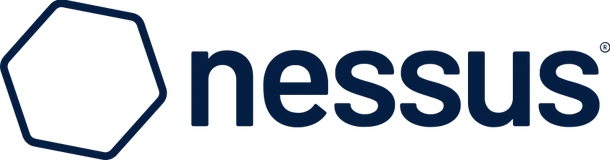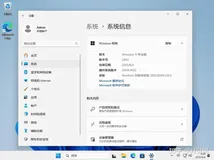一、下载
我们首先从微软官网上下载 Windows10 下载工具,然后自己选择下载系统版本,注意要根据自己电脑的硬件配置来确定是否支持安装 Windows10 系统。
下载链接:https://www.microsoft.com/zh-cn/software-download/windows10/
系统要求:
| 处理器: | 1 GHz 或更快的处理器或 系统单芯片(SoC) |
| RAM: | 1 GB(32 位)或 2 GB(64 位) ; |
| 硬盘空间: | 16 GB(32 位操作系统)或 32 GB(64 位操作系统) |
| 显卡: | DirectX 9 或更高版本(包含 WDDM 1.0 驱动程序) |
| 显示器: | 800x600 |
从官网下载系统下载工具。
运行系统下载工具,对没有讲到的操作只需要点击下一步即可,执行到下图操作时,选择是否升级本机,还是给另一台电脑安装系统,我们这里选择为另一台电脑安装,因为制作好的系统盘可以为任何一台配置达标的电脑安装 Windows10 操作系统。
到这一步选择需要下载系统的语言、体系结构和版本,可以根据自己需要选择。
这一步可以选择直接制作U盘启动盘还是保存ISO镜像文件,我们选择在本地保存ISO文件,然后再将本地ISO镜像文件制作成U盘启动盘或刻录系统光盘,这样方便制作系统盘,而不用每次重新下载系统。
二、制作镜像
用于制作U盘启动盘或刻录系统光盘的软件有很多,制作U盘启动盘我推荐使用 rufus 软件,它功能强大,而大小只有1M左右,而且开源。
下载链接:http://rufus.ie/
插上你的U盘,运行 rufus,设备会自动加载你的U盘,然后引导类型选择选择刚下载好的 Windows10 系统ISO镜像文件,镜像选择标准 Windows 安装,分区类型根据电脑支持自己选择,它和目标系统类型组合选择(GPT+UEFI 和 MBR+BIOS),至于它们有什么区别就不用多说了,我们选择GPT分区类型。最后点击开始等待制作完成。
三、系统安装
前面制作好了的U盘系统启动盘,插上需要安装系统的电脑,然后重启,进入电脑的BIOS界面(每个品牌电脑进入的操作不一样,自行百度),然后在BIOS菜单界面里面将 Boot 启动项设置成你的U盘启动,也就是将U盘项移动到 Boot 列表项的第一个,保存设置重启,电脑会以U盘方式启动,进入系统安装界面。
系统启动后到下图界面,选择系统安装的语言、时间格式和键盘。
点击现在安装。
到激活 Windows 这一步,如果你有系统密钥,在这一步输入,如果没有,可以点击我没有产品密钥先安装好系统后再进行激活。
选择需要安装的操作系统类型。
勾选接受许可条款。
选择安装类型是升级还是自定义,升级会保留电脑原系统的配置文件和应用程序,自定义则会清空原系统重新安装 Windows10 操作系统,我们为了演示,选择自定义安装。
这时候可以看到电脑硬盘的分区情况,因为我们前面制作系统盘的时候选的分区类型是 GPT+UEFI 组合,所以这里如果你的硬盘分区不是 GPT 类型,需要重新进行分区,这意味着你硬盘上的资料会全部丢失,如果相同则不需要重新分区,我们在这里面分为这几种情况:
- 原硬盘没分区:点击新建创建系统分区,然后安装系统
- 原硬盘有分区,且硬盘分区类型相同:选择原硬盘存在的系统分区(一般为C盘),格式化后安装系统
- 原硬盘有分区,且硬盘分区类型不同:删除所有分区,点击新建创建系统分区,然后安装系统
创建系统分区时,可以设置分区的大小,一般我们创建的这个系统分区为C盘,创建系统分区的时候应该指定系统分区(C盘)的大小,而不是整个硬盘设置成系统分区,这样以便我们以后再更换系统只需要更换C盘,而不需要清除D盘等其他盘的资料。
硬盘分好区后,选择主分区安装系统。
等待系统安装完成。
安装完成后提示重启的时候拔掉U盘,或弹出系统光盘,防止重启后再次进入系统安装引导。
继续等待。
这里等待一段时间,此时电脑会重启多次,会提示我们对系统进行个性化配置,配置完成后就安装成功。