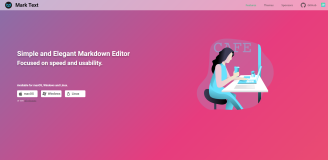beamer和powerpoint的不同
我们经常需要用ppt这一形式来展示我们的工作成果,但众所周知,微软的powerpoint是收费软件,且价格不菲,wps的画图功能能用,但需要保存成其他格式,比如pdf时。
是需要收费的。而基于latex的beamer宏包,我们可以使用编辑器写latex代码,用latex的编译工具编译成适合展示的ppt。当然ppt是pdf形式的,并且不太适合做
有复杂效果的ppt(不是不可以,只是需要另外做GIF,比较麻烦)。
本文旨在基于neovim和latex,使用latex的beamer宏包,搭建使用代码写ppt,并用skim实时预览的ppt制作环境,同时支持双向搜索跳转(即可以在vim中按快捷键跳转到
光标所在代码编译生成的ppt的对应页,同时支持在ppt中点击鼠标,定位到vim中对应代码)。
具体流程
1、依赖的第三方工具:开源的pdf阅读、编辑软件skim,latex编译及中文环境。
a. 首先安装skim。
这个软件支持brew方式安装,但现在的release版本有bug,正向跳转有问题,所以建议到官网下载补丁版。
安装好skim后,需要如下设置:
打开偏好设置->同步,选择自定义,命令写nvim,参数写
```
--headless -c "VimtexInverseSearch %l '%f'"
```
b. 然后安装latex及中文环境。
这个软件使用brew install mactex --cask命令安装即可,装好后在~目录下新建配置文件.latexmkrc,内容为
$pdf_mode=5;
$xelatex = "xelatex -synctex=1 -interaction=nonstopmode -file-line-error %O %S";这个配置文件主要作用是指定编译使用xeletex,并支持持续编译模式。
latex的beamer宏包有一些默认的主题,如果不满意,可以到网上下载第三方主题,拷贝到latex目录下,执行sudo texhash将主题等内容更新到latex库里。
2、vim配置ppt实时编译及预览用到的插件只有一个,但需要搭配snippets软件使用,方便插入大段固定代码。
a.packer.nvim安装方式:
- use {'lervag/vimtex', event = 'BufEnter'}
- use {'honza/vim-snippets', event = 'BufEnter'}
- use {'SirVer/ultisnips', ft = {'tex'}, event = 'BufEnter'}
b.vim-plug安装方式:
- Plug 'lervag/vimtex'
- Plug 'honza/vim-snippets'
- Plug 'SirVer/ultisnips'
3、安装完插件后需要做的配置
注意:其他配置按vimtex github主页的说明即可,但要支持双向搜索,需要加如下设置:
```
let g:vimtex_view_general_viewer = '/Applications/Skim.app/Contents/SharedSupport/displayline'
let g:vimtex_view_general_options = '-g -r @line @pdf @tex'
augroup vimtex_mac
autocmd!
autocmd User VimtexEventCompileSuccess call UpdateSkim()
augroup END
function! UpdateSkim() abort
let l:out = b:vimtex.out()
let l:src_file_path = expand('%:p')
let l:cmd = [g:vimtex_view_general_viewer, '-r']
if !empty(system('pgrep Skim'))
call extend(l:cmd, ['-g'])
endif
call jobstart(l:cmd + [line('.'), l:out, l:src_file_path])
endfunction
```
这段代码调用了skim.app里的一个bash脚本,这个脚本实际调用了一段applescript脚本来支持定位到skim中的位置。4、开始写我们的ppt
\documentclass[aspectratio=169,fontset=windows,UTF-8,10pt,xcolor={usenames,dvipsnames,svgnames,x11names}]{beamer}
\usepackage[space]{ctex}
\usetheme{cleancode}
\usetikzlibrary{shadows}
\usepackage{tikz}
\usepackage{bookmark}
\usepackage{diagbox}
\usepackage[absolute,overlay,showboxes]{textpos}
\usepackage{indentfirst}
\begin{document}
%首页
{
\usebackgroundtemplate{\tikz[overlay,remember picture]\node[opacity=1]at (current page.center){\includegraphics[height=\paperheight,width=\paperwidth]{"/Users/shiyaoliang/Documents/a.管控资料文件/c.ata/a.nvim/c.png/a.首页.png"}};}
\begin{frame}[fragile]
\begin{center}
\Large
基于lsp和neovim的半隔离网络环境\\
c++开发环境搭建
\\[4\baselineskip]
\small
钟吕---块存储
\end{center}
\end{frame}
}
%目录
\section[Contents]{}
\frame
{
\frametitle{\secname}
%\tableofcontents[pausesections]
\tableofcontents
}
\AtBeginSection[]
{
\frame
{
\frametitle{Contents}
\tableofcontents[current,currentsection]
}
}
\usebackgroundtemplate{\tikz[overlay,remember picture]\node[anchor=45]at ([xshift=10ex,yshift=-5ex] current page.45) {\includegraphics[height=0.1\paperheight,width=0.2\paperwidth]{"/Users/shiyaoliang/Documents/a.管控资料文件/c.ata/a.nvim/c.png/c.角标.png"}};}
\section{lsp简介}
\begin{frame}[fragile]
\frametitle{lsp简介}
\setlength{\parindent}{2em}
近两年基于language server protocol(后文简称lsp)的language server和language client都在持续发展,已经到了可以使用的程度。
这不仅使vscode的功能更加强大,也造福了其他功能可扩展的编辑器。
对于vim而言,受益于lsp,可以拥有和vscode完全一样的语法检测和定义跳转等的体验,并且更加轻量。
\\[1\baselineskip]
现在ata上关于lsp介绍的文章还很少,本文旨在基于vim的lsp,在开发机的半网络隔离环境下,搭建C++开发环境。
\end{frame}
%尾页
{
\usebackgroundtemplate{\tikz[overlay,remember picture]\node[opacity=1]at (current page.center){\includegraphics[height=\paperheight,width=\paperwidth]{"/Users/shiyaoliang/Documents/a.管控资料文件/c.ata/a.nvim/c.png/b.尾页.png"}};}
\begin{frame}
\end{frame}
}
\end{document}
5、按vimtex默认快捷键ll,开启编译并实时预览
效果:


6、双向搜索定位方法
- 正向定位:在vim中输入快捷键:lv,ppt中的位置会定位到vim中光标所在位置表示的页数。
- 反向定位:在skim中按住shift+command,并切鼠标点击ppt内容部分,vim中的光标跳转到该页ppt对应的代码位置。