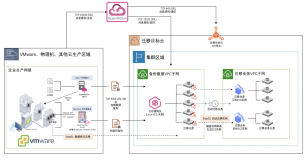微软的hyper-v R2的确不错,但有时候用起来还是觉得有些许地方还不是很完善,操作还是有些繁琐,不够人性化。我们作为一名有心人,可以在使用软件的同时加上一些简单的设置,这样子就可以在以后的生产中带来强大的生产力的,提高的可不仅仅是效率哦。
1、 更改虚拟硬盘和虚拟机的默认路径——比如我设置虚拟硬盘的路径为D:\SCVMMPath(因为后期还要安装SCVMM来进行虚拟机的管理),虚拟机的路径为VM_WorkSpace
首先右键单击当前的虚拟机服务器,选择hyper-v设置(其实在右边的选项卡里面就有hyper-v选项,但是我是出了名的右键狂人,所以一般情况下我都是用右键,别的基本上是无视,千万不要学我)
然后就可以设置具体的路径了
到这里你应该明白了这样设置的好处了吧,以后当我们新建虚拟机时,虚拟硬盘和虚拟机的默认保存路径就是到刚才的制定目录。而不在是到我们惜K如金的C盘了,并且这一切都不用手工去更改路径,一切都是自动的啊!
2、 虚拟网络的设置
首先我们选择虚拟网络管理器
当选择新建虚拟网络时,会出现三种网络类型。到底该选谁,它们有什么不同?我这边按照我的理解通俗的说一下。如有不同意见,欢迎拍砖:
外部网络就类似Vmware Workstation中的Bridge(桥接)网络。就相当于虚拟了一个交换机,虚拟机和管理主机都连接到同一个交换机上,虚拟机与管理主机机获取同一网段的ip,能够与管理主机所在的网络进行通信,完全等同于管理主机的网络地位。
内部网络就类似于Vmware Workstation中的Nat网络。就相当于给管理主机虚拟了一张网卡,用于与虚拟机通讯。并且提供DHCP服务和NAT代理服务,虚拟机可以通过管理主机上网但是不能与管理主机所在的网络通讯。
专用网络就类似于Vmware Workstation中的HostOnly网络。相当于虚拟了一个专供虚拟机连接的交换机,所有的虚拟机连接到同一个交换机上,所有的虚拟机可以通讯,但是不能访问管理主机所在的网络。
还有一点要说一下的,就是在设置外部网络时,要注意”允许管理操作系统共享此网络适配器”。否则管理操作系统将会失去这张网卡的控制权和ip。(特别是在Hyper-v服务器只有一张网卡的情况下要慎重慎重再慎重)
另外还有一点的是可以通过设置VLAN标识来快速的建立隔离的网络。这些都要靠实际的使用中慢慢地去体会。
呵呵,我是从VMware 迁移过来的。保留原来的使用习惯,设置了类同的几张网卡。Bridge我改为了Cluster,是为了后期做Live Migration时用。呵呵! 很浓重的Vmware口味吧!
3、 虚拟磁盘编辑
在编辑磁盘之前我们要先新建一块虚拟磁盘。右键单击虚拟机服务器,选择新建—硬盘。
点击下一步
在这里有三个类别,还是老规矩,先简要说下三种类型的差别:
固定大小——类似我们买的硬盘,你买来多大就多大,同时它在磁盘上占用的空间就多大。
动态扩展——这个是推荐的一种类型,你用多少就占多少的空间,相对于固定大小要灵活的多,建议一般情况下采用此方式
差异磁盘——一种特殊的磁盘类型,一种很好的技术,能很好的节省磁盘空间,目前正准备在公司推行这种技术。类似于Vmware中的Clone,具体设置我会专门写一篇博文来介绍,敬请期待
单击下一步(look!磁盘默认路径就是我们刚才设置的路径)
我们这里暂且选择默认大小,另外还可以复制制定磁盘的内容。当然包括管理主机的C盘,有什么用,不用我多说了啊!
最后是磁盘的详细信息,确定无误后,点击完成。
新建磁盘完毕,我们就可以编辑磁盘了。
找到我们刚才新建的那块磁盘
这里又有三个选型,老规矩!
压缩:看名字就知道是什么意思,主要是针对固定大小的磁盘来进行操作的。
转换:也很简单,就是动态虚拟磁盘和固定虚拟磁盘之间的互转啊
扩展:更简单了,就是你磁盘空间不够了,就给它扩容呗
在这里,我们Test一下,选择扩展磁盘空间
选择扩展到250G
最后可以看到设置的详细信息
执行完操作,然后我们选择检查磁盘来查看当前磁盘的状况
呵呵,看到了吧!
本文转自 xiaolud 51CTO博客,原文链接:http://blog.51cto.com/xiaolud/280355