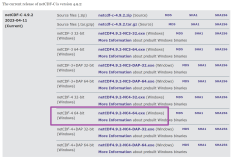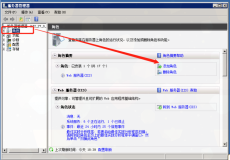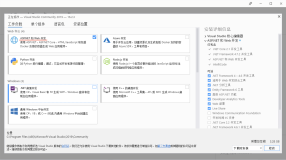您可以使用 Visual Studio 将您的应用程序部署到 Windows Phone 模拟器或 Windows Phone 设备。您可以在开发应用程序时创建调试版本,而出于测试目的创建发布版本。本主题介绍如何指定调试或发布版本以及如何将其部署到模拟器或设备。
指定应用程序的调试或发布版本
当您主动开发应用程序时,您通常会创建应用程序的调试版本,因为其包含更多的调试信息。当您准备将应用程序提交到“商城”时,需要创建发布版本。此外,您应在使用 Marketplace Test Kit 和 Windows Phone Performance Analysis 等工具之前创建发布版本。若您正在使用 Visual Studio 2010 Express for Windows Phone,您可能需要执行某些其他步骤来指定您应用程序的发布或调试版本。
指定 Windows Phone 应用程序的调试或发布版本
1、在 Visual Studio 的“标准”工具栏中,单击“解决方案配置”向下箭头,然后选择“调试”或“发布”。
下图显示了“解决方案配置”列表框。

注意:
若您正在使用 Visual Studio 2010 Express for Windows Phone,则“解决方案配置”列表框在默认情况下可能不会显示。
2、若您正在使用 Visual Studio 2010 Express for Windows Phone 并且解决方案配置列表框未显示,请单击“工具”菜单、单击“设置”,然后单击“专家设置”。
解决方案配置列表框应出现在“标准”工具栏中,随后您可以选择“调试”或“发布”。
部署到 Windows Phone 模拟器
若没有 Windows Phone,您仍然可以使用 Windows Phone 模拟器来部署和测试您的应用程序。若模拟器是目标设备,则它会在您运行应用程序时自动启动。有关更多信息,请参阅如何在 Windows Phone 模拟器中启动应用程序。
部署 Windows Phone 模拟器
1、在 Visual Studio 的“标准”工具栏中,选择“Windows Phone 模拟器”。
![]()
2、在“调试”菜单中,单击“启动调试”或按 F5。
将您的应用程序部署到模拟器并启动。
部署到物理 Windows Phone 设备
在您将应用程序部署到 Windows Phone 设备之前,您必须注册设备并满足某些附加的要求。有关更多信息,请参阅在 Windows Phone 上部署和测试。
部署到物理 Windows Phone 设备
确保您的手机已连接、打开和解锁。
1、在 Visual Studio 的“标准”工具栏中,选择“Windows Phone 设备”。
![]()
2、在“调试”菜单中,单击“启动调试”或按 F5。
将您的应用程序部署到设备并启动。