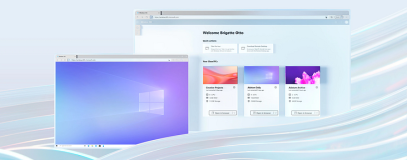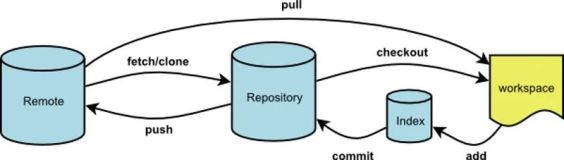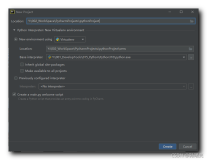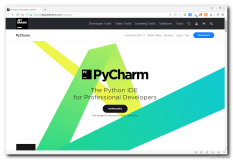今天我们来学习如何在Windows中创建域
实验环境使用2台虚拟机,一台DC,一台作为加入域的客户机
DC的IP是192.168.7.1,DNS地址指向自己,而客户机的IP为192.168.7.2,DNS指向DC的IP.
1.在DC中使用DCPROMO命令创建域:



因为目前还没有AD(活动目录),现在是在AD中创建第一个域,所以此项应选择"新域的域控制器":

选择"新林中的第一个域":

输入域名(不能重名):

设置NETBIOS名,为了像WIN98这样的操作系统能够访问此域:

选择AD数据库和日志文件的存放位置:

存放SYSVOL的存放位置(注意:一定要放在NTFS的分区中哦):

注意:AD是离不开DNS服务的,因为客户机加入域和登录域都需要把域名解析为IP地址,这一过程都需要DNS服务器的支持,所以域是离不开DNS的,但反过来是不对的!
因为此时DC没有DNS服务器,所以选择第二项让系统在创建DC的同时把DNS服务随之一起安装上.当然你也可以安装DC后自己手动再安装和配置DNS服务器(当时是您给会正确配置DNS服务器),不过我还是建议和DC一起让系统帮我们创建,因为省事并不会因为手动错误的配置DNS带来的麻烦.

选择兼容的模式:

设置AD的还原密码(为了以后对AD数据库做完备份,开机按F8进入AD还原模式需要的还原密码,如果在此设置了密码,一定切记):






2.安装完重起系统后登录界面为:
使用域中的管理员和密码登录到域

进入系统后查看计算机的状态:

查看管理工具会增加DNS和有关AD的工具,以及安全策略:

查看NTDS的文件:

查看SYSVOL:

3.在DC中创建域帐户:
首先大家习惯还像在工作组时使用"本地用户和组"工具来创建用户帐户,但发现在DC中没有"本地用户和组",这是因为提升为DC后就没有本地用户和组了,原来的帐户和组都提升为域帐户和域中的组了.

所以我们使用DC中的"AD用户和组"工具来创建域帐户,但首先我们先在域中创建一个管理单元(OU),OU可以使用部分来划分,所以我们先来创建一个名为"学术部"的OU,再在该OU中创建一个属于学术部的用户zhangsan,密码:abc123,(为什么要设置这样的密码呢?能否设置空密码呢?不好意思,因为默认的域安全策略的密码策略是这样设置的,长度7位以上,复杂度要开启,复杂度是大/小写字母,数字和特殊符号在密码设置中至少存在其中3种.那能否修改该策略呢,当时是可以的,不过在此我们不做太多的解释,以后有时间在做专门的专题讲解^-^)








4.那么要把另一台计算机加入到域了,首先让客户机的IP如图所示:
IP和DC的IP地址同一个网段,DNS地址指向DC的IP地址即可

首先使用客户机看是否能够PING通DC:

选择计算机-属性,修改计算机所属于的域的名字输入刚才创建的域名:

出现对话框,输入在AD中创建的域帐号即可,但普通的域帐户只能允许10个客户端加入域,在此输入域管理员和密码:

正确后会弹出以下对话框,代表已经加入域成功:

需要重起生效:

客户机重起后选择登录到域,再输入域帐户和密码就能登录到域了:

进入系统和查看计算机的当前状态如下:

实验完毕!
本文转自 nick_zp 51CTO博客,原文链接:http://blog.51cto.com/nickzp/39836,如需转载请自行联系原作者