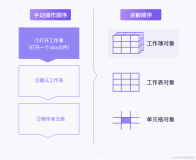利用OpenPyXL实现Excel条件格式化
引言
在数据分析和报表制作中,合理使用Excel的条件格式功能可以显著提升数据的可读性和美观度。通过Python中的openpyxl库,我们可以轻松地对Excel工作簿应用复杂的条件格式设置。本文将详细介绍如何使用openpyxl库为Excel文件添加各种类型的条件格式,包括颜色渐变、图标集、数据条以及基于公式的规则等。
准备工作
首先确保你的环境中已安装了openpyxl库。如果尚未安装,可以通过pip命令进行安装:
pip install openpyxl
接下来,我们将会创建一个简单的脚本,用于加载一个现有的Excel文件,并为其指定的工作表添加多种条件格式。这个例子中使用的文件名为test.xlsx,其中包含一个名为“湖北”的工作表。
代码详解
导入所需模块 开始之前,需要导入
openpyxl及相关样式定义模块。import openpyxl from openpyxl.styles import Font, Alignment, Side, Border, PatternFill from openpyxl.formatting.rule import ColorScaleRule, IconSetRule, DataBarRule, CellIsRule, FormulaRule加载工作簿与选择工作表 使用
load_workbook()函数打开目标文件,并选取要操作的工作表。wb = openpyxl.load_workbook('test.xlsx') ws = wb['湖北']添加颜色渐变规则 对A列(A1至A10)应用从绿色到蓝色的颜色渐变效果。
ws.conditional_formatting.add(range_string='A1:A10', cfRule=ColorScaleRule(start_type='min', start_color='00AA00', end_type='max', end_color='0000FF'))设置图标集规则 B列根据数值大小显示不同的旗帜图标。
ws.conditional_formatting.add(range_string='B1:B10', cfRule=IconSetRule(icon_style='3Flags', type='num', values=[1,5,7], reverse=True))配置数据条 C列以红色数据条的形式展现数值范围,同时显示具体数值。
ws.conditional_formatting.add(range_string='C1:C10', cfRule=DataBarRule(start_type='num', start_value=1, end_type='num', end_value=10, showValue=True, color='FF0000'))应用单元格着色规则
D列中值小于5的单元格填充青色背景。
redFill = PatternFill(end_color='00FFFF') ws.conditional_formatting.add(range_string='D1:D10', cfRule=CellIsRule(operator='lessThan', formula=['5'], fill=redFill))E列中值介于5到9之间的单元格填充洋红色背景。
redFill = PatternFill(end_color='FF00FF') ws.conditional_formatting.add(range_string='E1:E10', cfRule=FormulaRule(formula=['AND(E1>5, E1<9)'], fill=redFill))
保存修改后的文件 最后不要忘记保存所有更改。
wb.save('test条件格式.xlsx')
运行结果:

结语
通过上述步骤,你已经学会了如何利用Python中的openpyxl库来自动化处理Excel文档中的条件格式设定。这不仅能够帮助提高工作效率,同时也使得最终输出的数据更加直观易懂。希望这篇教程对你有所帮助!如果你有任何问题或建议,请随时留言交流。
欢迎点赞、关注、收藏、转发!!!