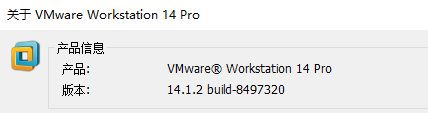当电脑开机时报错 “no bootable device”(找不到可引导设备),可能有以下原因和解决方法:
- 硬件连接问题:
- 检查硬盘连接:打开电脑机箱,重新插拔硬盘的数据线和电源线,确保连接牢固。如果数据线有损坏,需更换新的数据线。
- 确认硬盘状态:进入电脑的 BIOS 设置界面(通常在开机时按下特定的按键,如 F2、Delete 等,具体按键可在开机时的屏幕提示中看到),在 BIOS 中查看硬盘是否被正确识别。如果硬盘未被识别,可能是硬盘本身出现故障,需要更换硬盘。
- 引导顺序设置错误:
- 进入 BIOS 设置:开机时按下相应按键进入 BIOS。
- 调整引导顺序:在 BIOS 的 “Boot”(启动)选项中,将硬盘(通常显示为 HDD 或 SSD 的名称)设置为第一引导设备。确保其他不必要的引导设备(如 U 盘、光驱等)不在硬盘之前的引导顺序中。如果之前设置过从 U 盘或其他移动存储设备启动,而此时这些设备中没有可引导的系统,就可能出现此错误。
- 系统引导文件损坏:
- 使用安装盘修复:如果有 Windows 安装光盘或 U 盘,可以将其插入电脑,从安装盘启动。在安装界面中,选择 “修复计算机”,然后选择 “疑难解答”>“高级选项”>“命令提示符”。在命令提示符窗口中,输入命令 “bootrec /fixmbr”(修复主引导记录)、“bootrec /fixboot”(修复引导扇区)和 “bootrec /rebuildbcd”(重建引导配置数据),按回车键执行每个命令。完成后,取出安装盘,重启电脑。
- 重建分区表(适用于特定情况):使用 DiskGenius 等分区工具软件。制作一个包含 DiskGenius 工具的启动盘(如 U 盘启动盘),将其插入电脑并从启动盘启动。在 DiskGenius 中,找到系统所在的硬盘,右键点击选择 “重建主引导记录(MBR)”。不过此操作有一定风险,建议提前备份重要数据 378。
- BIOS 设置问题:
- 检查 BIOS 中的硬盘模式设置:一些电脑的 BIOS 中有硬盘模式设置选项,如 AHCI 和 IDE 模式。如果设置不正确,可能导致无法找到可引导设备。尝试在 BIOS 中切换硬盘模式(如果有此选项),然后保存设置并重启电脑。例如,原来是 AHCI 模式,可切换为 IDE 模式试试,或者反之 34。
- 恢复 BIOS 默认设置:在 BIOS 设置中,找到 “Load Default Settings”(加载默认设置)或 “Reset to Default”(恢复默认)等选项,执行该操作以恢复 BIOS 的默认设置。这可能会解决由于 BIOS 设置错误导致的引导问题,但也可能需要重新设置一些其他的个性化 BIOS 选项 58。
- 其他可能的原因和解决方法:
- 检查是否插有 U 盘或其他移动存储设备:如果电脑机箱上插有 U 盘或其他可移动磁盘设备,可能会导致电脑优先从这些设备启动而出现错误提示。建议暂时将此设备拔出,再尝试开机 3。
- 拍打电脑(临时应急方法):对于一些笔记本电脑,轻轻拍打(或锤打)笔记本电脑的底面(D 面,离电脑机器最近的不带键盘的那一面),随后重启开机,可能会暂时解决问题,但这只是治标不治本的方法,且可能只对部分电脑适用,例如小米笔记本电脑。如果拍打后电脑能正常开机,仍建议抽空拿到线下店检查,以防今后再次出现问题导致数据丢失 1。
- 安全模式启动(适用于部分情况):在电脑处于开机状态时,长按电源按钮,强制关机;再次开机,随后立刻长按电源按钮,再次强制关机,这样重复 2 至 3 次,再次开机后电脑会自动进入 Windows 恢复环境(WinRE);依次选择 “疑难解答”>“高级选项”>“启动设置”;点击 “重新启动”;电脑重新启动后,将会显示一个选项列表,其中有安全模式进行启动的选项,选择并启动电脑。如果问题解决,则电脑将正常开机。不过此方法可能并不适用于所有情况 1。
如果以上方法都无法解决问题,可能是电脑的硬件出现了较严重的故障,如主板故障、硬盘损坏等,建议寻求专业的电脑维修人员的帮助。在进行任何操作之前,一定要备份好重要的数据,以免造成数据丢失。