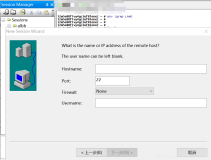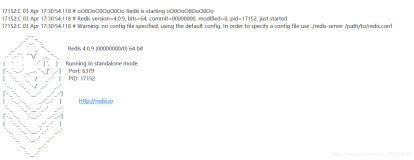在上一篇文章中,我们一起完成了ESXI服务器的安装和管理网络初始化设置。
但是,就像之前所说的,由于台式机很难在ESXI的兼容性列表中,因此使用标准的ESXI安装镜像可能会出现异常失败的情况。
本篇开头,我将向大家演示,如何通过VMware PowerCli创建一个自定义的安装镜像。
主题:迷你SDDC环境搭建
任务1:服务器虚拟化
路径2:自定义安装镜像
- 访问VMware社区,下载最新版本的VMware PowerCLI:
https://communities.vmware.com/community/vmtn/automationtools/powercli
- 社区自动更新当前最新版本的VMware PowerCLI
我们可以选择手动下载Manual Download,或者在Windows Power Shell命令行输入命令:PS> Install-Module -Name VMware.PowerCLI
- 在Windows Server操作系统,以管理员身份运行PowerShell:PS> Install-Module -Name VMware.PowerCLI
系统会提示“是否要让PowerShellGet立即安装并导入NuGet提供程序”,选择输入Y,下一步
- 等待系统自动完成NuGet下载
- 系统会提示,“是否要从PSGallery安装模块”,选择输入Y,下一步
- 等待系统自动完成一系列的Package安装操作
- 访问网页:https://www.v-front.de/p/esxi-customizer-ps.html#download,下载最新的ESXi-Customizer PowerShell脚本
并将它保存在某个路径,如D:\\tools
- 运行Windows PowerShell脚本
一般情况下,系统会提示“系统禁止运行脚本”
- 使用命令,获取当前Execution Policy:PS> Get-ExecutionPilicy -List
可以看到LocalMachine采用了默认的策略,该策略会阻止ESXi-Customizer PowerShell运行
- 使用命令修改当前的LocalMachine策略:PS> Set-ExecutionPolicy RemoteSigned
并且在弹出的对话框中,选择输入A,确认生效
- 重新运行ESXi-Customizer PowerShell脚本,通过-help查看脚本使用指南
- 如果想要在VMware标准镜像中,添加某一个特定的驱动,如Intel的LM52579网卡,执行脚本:> .\ESXi-Customizer-PS-v2.6.0.psl -v67 -load net-e1000e
系统会自动添加驱动,并且保存到Powershell所在的目录
但是对于一些比较老的服务器,无法直接安装较高的ESXI版本;但是可以通过先安装低版本的ESXI,再通过升级的方式实现。
下面,我将向大家演示,如何在保留当前ESXI配置的前提下,升级ESXI6.0U3到6.7U1版本。
主题:迷你SDDC环境搭建
任务1:服务器虚拟化
路径3:升级ESXI
- 确认升级的可行性(这一步很重要 很关键 很必须)https://www.vmware.com/resources/compatibility/sim/interop_matrix.php#upgrade&solution=1
- 完成ESXi6.0或者其他版本安装后,Web Client访问ESXi的管理地址,如172.20.9.21
在打开的界面选择2种连接方式:
Download vSphere Client for Windows,执行客户端安装后,使用vSphere Client连接服务器或者更加推荐的方式,选择“Open the VMware Host Client”
- 选择使用VMware Host Client连接ESXi,首次登陆会提示用户是否加入VMware的用户体验改善计划
- 由于ESXI主机默认的数据存储命名均为datastore1,当vCenter管理多台ESXI时,会出现datastore1(n)的数据存储命名,不利于统一的管理
- 进入Manage-Services页面,选择TSM-SSH服务
- 选择Actions-Policy-Start and Stop with host,设置SSH服务随着ESXI启动而自动启动
- 同时点击Start,启动TSM-SSH服务
- 选中LOCDS-V587-ESXI-01数据存储,点击Datastore Browser浏览该数据存储的文件系统
- 点击Create Directory,创建一个新的文件夹
- 定义新的文件夹命名为ISO
- 选择Upload,上传升级ESXI使用的VIB包到该目录
- 等待上传完成
- 选择Host-Actions-Enter Maintenance Mode,进入主机维护模式
- 选择Host-Actions-Get SSH for Chrome,打开SSH控制台
- 使用root@172.20.9.21(超级管理员@ESXI管理地址),SSH访问ESXI命令行
- 输入超级管理员root的密码,以命令行执行升级操作
# esxcli software vib install -d="ESXI升级包的绝对路径"
- 升级成功后,在命令行可以看到“The Update completed sucessfully”
- 重启ESXI操作系统,重启后ESXI将自动切换到6.7U1版本
- 在ESXI重启后,选择Host-Actions-Exit Maintenance Mode,退出主机维护模式
至此,我已经向各位演示了安装VMware服务器虚拟化产品ESXi的几种途径,分别是:
- 直接安装ESXI目标版本(6.7U1)
- 自定义安装镜像,以满足兼容性要求,直接安装ESXI目标版本(或者作为升级使用的目标版本)
- 先安装低版本的ESXI,再通过升级方式到目标版本(6.7U1)
最后,还需要做一些简单的配置,来为我们下一步的环境部署做准备
- 选择Networking,进入Port Group界面,重命名默认的虚拟机端口组VM Network为External
- 确认更改完成
经过本篇的操作,现在的实际拓扑就是下面的样子:
在下一篇中,我将向大家演示如何安装第一台虚拟机~