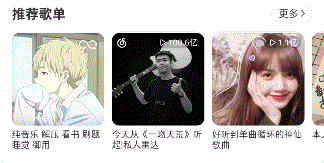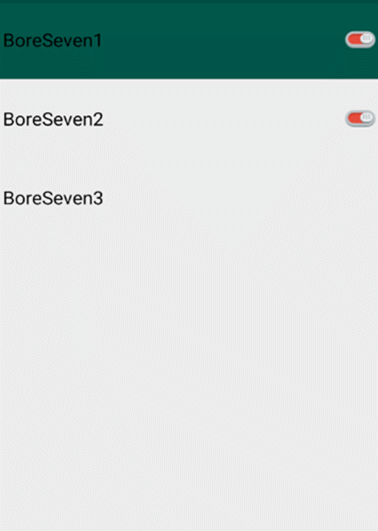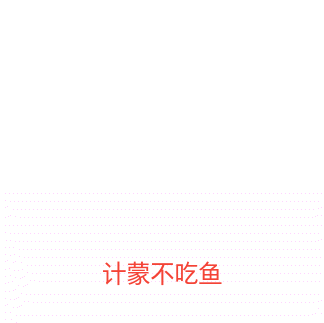Android中自定义View并没有什么可怕的,拿到一个需要自定义的View,首先要做的就是把它肢解,然后思考每一步是怎样实现的,按分析的步骤一步一步的编码实现,最后你就会发现达到了你想要的效果。本文就按这样的步骤带你打造一款精美的按钮。
效果预览
在开始本文之前,照例,先看下实现后的效果,如下图
不想阅读本文,可以直接到 这里获取源码
阅读本文你需要掌握
自定义属性
ValueAnimator动画
Viwe的测量、绘制
Paint和Path的用法
动手实现
拆解
在动手编码之前,要静下心来分析一下,这款View是怎样组成的,也就是要把这个View拆解一下。分析后,不难发现主要有一下部分组成
- 圆形背景
- 圆环的背景
- 圆环
- 文字
知道这个View是怎样组成的,然后完成相应部分的编码,最后将这些部分按时间顺序进行拼装展示,就能达到文章开头那样的效果了。
分析原理
经过拆解,知道了这个View都有那几部分组成了,下面就来分析一下是怎样将以上部分进行整合的
- 在没点击之前,是一个中间带有文字的圆形。
- 点击之后圆形缩小,当缩小到一定程度后,圆环背景出现,同时,圆环进度条开始加载。
- 如果进度条加载完成,则改变文字(回调接口),抬起手后恢复原来的形状;如果没有加载完成,抬起手后,恢复原装,下次点击从新执行此步骤。
为了理解清楚,可以自己画一下流程图。
编码实现
相信,经过分析拆解之后,你脑子里应该有一个实现的流程了,下面就动手开始实现吧!
先将需要的画笔和路径进行初始化
//初始化画笔及路径 private void initPaintOrPath() { circleBgPaint = new Paint(); circleBgPaint.setAntiAlias(true); circleBgPaint.setStyle(Paint.Style.FILL_AND_STROKE); ringBgPaint = new Paint(); ringBgPaint.setColor(ringBgColor.getColorForState(getDrawableState(),0)); ringBgPaint.setAntiAlias(true); ringBgPaint.setStrokeWidth(ringSize); ringBgPaint.setStyle(Paint.Style.STROKE); ringPaint = new Paint(); ringPaint.setColor(ringColor.getColorForState(getDrawableState(),0)); ringPaint.setAntiAlias(true); ringPaint.setStrokeWidth(ringSize); ringPaint.setStyle(Paint.Style.STROKE); path = new Path(); textPaint = new Paint(); textPaint.setAntiAlias(true); textPaint.setTextAlign(Paint.Align.CENTER); textPaint.setColor(textColor.getColorForState(getDrawableState(),0)); textPaint.setTextSize(textSize); }
自定义View需要经过三个重要的步骤,测量,布局,绘制,分别对应onMeasure(),onLayout(),onDraw()方法。这里的onLayout()主要是对自定义ViewGroup的,自定义View只要重写onMeasure()和onDraw()方法就行了,按照自定义View的套路来,先进行测量,直接看代码
@Override protected void onMeasure(int widthMeasureSpec, int heightMeasureSpec) { super.onMeasure(widthMeasureSpec, heightMeasureSpec); //获得父View传递过来的宽度的大小和类型 int widthMode = MeasureSpec.getMode(widthMeasureSpec); int widthSize = MeasureSpec.getSize(widthMeasureSpec); //获得父View传递过来的高度的大小和类型 int heightMode = MeasureSpec.getMode(heightMeasureSpec); int heightSize = MeasureSpec.getSize(heightMeasureSpec); //初始化最终的宽高 int resultWidth = widthSize; int resultHeight = heightSize; //为了让文字可以在背景(圆形)中完全显示 if (mRadius * 2 < textPaint.measureText(contentText)) { mRadius = (int) textPaint.measureText(contentText); } if (widthMode == MeasureSpec.AT_MOST) { //获取我们需要的宽度 int contentWidth = (mRadius + space + ringSize)*2+ getPaddingLeft() + getPaddingRight(); //得到最终的宽度 resultWidth = (contentWidth < widthSize) ? resultWidth : contentWidth; } if (heightMode == MeasureSpec.AT_MOST) { //获取我们需要的高度 int contentHeight = (mRadius + space + ringSize)*2 + getPaddingTop() + getPaddingBottom(); //得到最终的高度 resultHeight = (contentHeight < heightSize) ? resultHeight : contentHeight; } //设置测量后的宽高 setMeasuredDimension(resultWidth,resultHeight); }
代码中都有注释,相信你可以看的懂。下面就开始画我们需要的圆形,圆环背景,圆环和文字了,我们需要在onDraw()方法中进行作画,代码如下
@Override protected void onDraw(Canvas canvas) { super.onDraw(canvas); //画圆,改变ringRadius就可以改变圆形背景的大小,主要控制value值的改变 ringRadius = mRadius - DPUtils.dip2px(getContext(),value/2); circleBgPaint.setColor(circleColor.getColorForState(getDrawableState(),0)); canvas.drawCircle(getWidth() / 2, getHeight() / 2, ringRadius, circleBgPaint); //用户按键时开始画圆环 if (startDrawLine){ //计算外环的半径,记得要减去外环的宽度的一半 result = ringRadius + space +ringSize/2; //画完整的进度条 canvas.drawCircle(getWidth() / 2, getHeight() / 2, result, ringBgPaint); //画进度条路径 path.reset();//重置路径,否则下次精度条不会从开始位置,可以注释掉此代码,看下效果 //计算画路径的矩形 float left = getWidth()/2-result; float top = getHeight()/2-result; float right = getWidth()/2+result; float bottom = getHeight()/2+result; RectF rect = new RectF(left,top, right ,bottom); path.addArc(rect, -90, angle);//通过改变angle就可以动态的改变进度条 //画圆环的路径 canvas.drawPath(path, ringPaint); } canvas.drawText(contentText,getWidth()/2,getHeight()/2,textPaint);//文字 }
完成以上几步,点击view时并没有反应,因为还没有为View添加触摸事件,也没有添加动画,进过分析原理那步,可以知道,手指按下时改变圆形背景的大小,既改变半径的大小……,这里就不在重复说了,直接看代码,代码中会有讲解
@Override public boolean onTouchEvent(final MotionEvent event) { //控制加载完成时候是否还可以相应点击事件,可以通过setEnable()方法来控制 if (!enable && event.getAction()!=MotionEvent.ACTION_UP) { return false; } switch (event.getAction()) { case MotionEvent.ACTION_DOWN: { //当手指按下时,移除手指抬起时的监听 if (animator != null) { animator.removeAllUpdateListeners(); } //改变narrowDown的值 animatorValue = ValueAnimator.ofInt(0, narrowDown); animatorValue.setDuration(50); animatorValue.setInterpolator(new LinearInterpolator()); animatorValue.addUpdateListener(new ValueAnimator.AnimatorUpdateListener() { @Override public void onAnimationUpdate(ValueAnimator valueAnimator) { value = (int) valueAnimator.getAnimatedValue();//改变value的值也就是按下手指让圆形背景缩小 if (value == narrowDown) { //当缩小到一定值时开始画圆环和精度条 startDrawLine = true;//控制什么时候开始画圆环和进度条 animatorValue.removeAllUpdateListeners();//当开始画进度条时移除改变背景大小的动画,既停止改变 } postInvalidate();//刷新画布 } }); animatorValue.start();//开始缩小 angleAnimator = ValueAnimator.ofFloat(0, 360f); angleAnimator.setDuration(2000); angleAnimator.setInterpolator(new LinearInterpolator()); angleAnimator.addUpdateListener(new ValueAnimator.AnimatorUpdateListener() { @Override public void onAnimationUpdate(ValueAnimator valueAnimator) { angle = (float) valueAnimator.getAnimatedValue();//angle用来画进度条,动态改变进度条加载的进度 if (angle == 360) { //加载完成移除动画,既进度条停止加载 angleAnimator.removeAllUpdateListeners(); //进度条加载完成后的回调 onViewClick.onFinish(ImitateKeepButton.this); } postInvalidate(); } }); angleAnimator.start();//开始加载 } break; case MotionEvent.ACTION_UP: { angleAnimator.removeAllUpdateListeners(); animatorValue.removeAllUpdateListeners(); animator = ValueAnimator.ofInt(value,0); animator.setDuration(300); animator.setInterpolator(new LinearInterpolator()); animator.addUpdateListener(new ValueAnimator.AnimatorUpdateListener() { @Override public void onAnimationUpdate(ValueAnimator valueAnimator) { value = (int) valueAnimator.getAnimatedValue(); postInvalidate(); } }); animator.start();//开始恢复背景原来的大小 } startDrawLine = false; break; } return true; }
好了,到这里已经达到了文章开始时的效果,可以结束本文了。
结束语
文中代码,只是粘贴部分比较重要的,不完整,完整代码可以到这里获取源码。