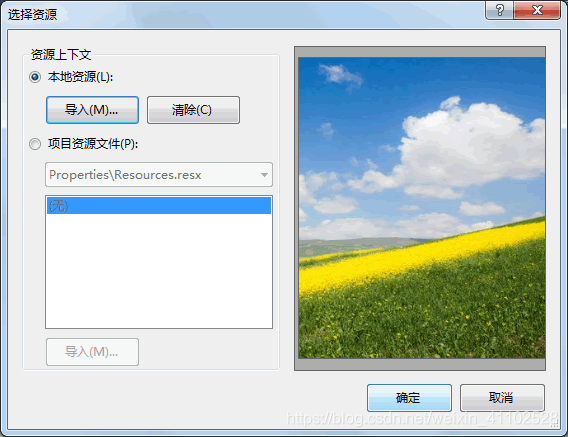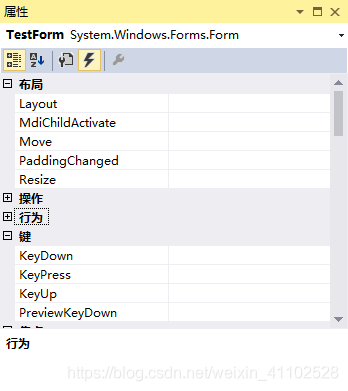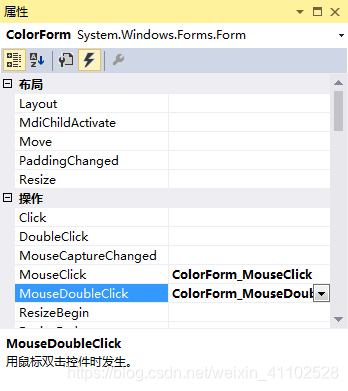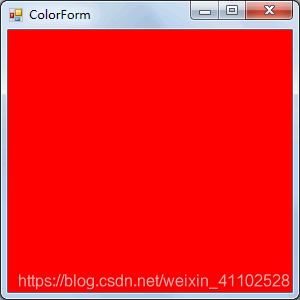WinForm窗体应用程序简述
WinForm 是 Windows Form 的简称,是基于 .NET Framework 平台的客户端(PC软件)开发技术,一般使用 C# 编程。C# WinForm 编程需要创建「Windows窗体应用程序」项目。
.NET 提供了大量 Windows 风格的控件和事件,我们可以直接拿来使用,上手简单,开发快速。
Windows 窗体应用程序是 C# 语言中的一个重要应用,也是 C# 语言最常见的应用。这套 C# WinForm 教程将教会大家如何使用 WinForm 进行界面设计,并绑定对应的事件,开发出一个实用的客户端。
对于每一个使用过 Windows 操作系统的读者来说,Windows 应用程序是不会陌生的。使用 C# 语言编写的 Windows 应用程序与 Windows 操作系统的界面类似,每个界面都是由窗体构成的,并且能通过鼠标单击、键盘输入等操作完成相应的功能。
C#创建WinForm窗体应用程序
在 Visual Studio 2019 编译器中创建 Windows 窗体应用程序的步骤与创建控制台应用程序的步骤类似,在 Visual Studio 2019 编译器的开始页面中,依次选择创建新项目→C#→Windows→Windows Forms App (. NET),会弹出如下图所示的界面。
弹出上图所示的对界面之后,点击下一步→更改项目名→更改项目路径→点击将解决方案和项目放在同一目录中→点击创建。创建完了后Visual Studio 2019编译器中打开项目所在的目录。(本人建议用Visual Studio Code 2021编译器中编译WinForm窗体应用程序。)
在每一个 Windows 窗体应用程序的项目文件夹中,都会有一个默认的窗体程序 Form1.cs,并且在项目的 Program.cs 文件中指定要运行的窗体。
Program.cs 文件的代码如下:
static class Program { /// <summary> /// 应用程序的主入口点。 /// </summary> [STAThread] static void Main() { Application.EnableVisualStyles(); Application.SetCompatibleTextRenderingDefault(false); Application.Run(new Form1()); } }
在上述代码的 Main 方法中的: • 第 1 行代码:用于启动应用程序中可视的样式,如果控件和操作系统支持,那么 控件的绘制就能根据显不风格来实现。
• 第 2 行代码:控件支持 UseCompatibleTextRenderingproperty 属性,该方法将此属 性设置为默认值。
• 第 3 行代码:用于设置在当前项目中要启动的窗体,这里 new Form1() 即为要启动的窗体。
在 Windows 窗体应用程序中界面是由不同类型的控件构成的。
C#窗体属性
WinForm窗体的常用属性如下表所示。
下面通过实例来演示窗体属性的应用。
[实例]创建一个名为TestForm的窗体,并完成如下设置。
- 窗体的标题栏中显示“第一个窗体”。
- 窗体中起始位置居中。
- 窗体中设置一个背景图片。
- 窗体中不显示最大化和最小化按钮。
实现题目中要求的窗体,具体步骤如下。
(1)创建一个名为 TestForm 的窗体
创建一个 Windows 应用程序 Windows-2,然后右击该项目,在弹出的右键菜单中选择“添加新项”命令。
(2) 设置 TestForm 窗体的属性
TestForm 窗体的属性设置如下表所示。
在上述属性中除了背景图片 (Backgroundimage) 属性以外,其他属性直接添加上表中对应的属性值即可。
设置背景图片属性 (Backgroimdlmage) 的方法是单击 Backgroundimage 属性后的按钮,在弹出的对话框中单击“导入”按钮。
如下图所示, 选择图片 window_2.jpg 所在的路径,单击“确定”按钮即可完成背景图片属性的设置。
(3) 设置 TestForm 窗体为启动窗体
每一个 Windows 窗体应用程序在运行时仅能指定一个启动窗体,设置启动窗体的方式是在项目的 Program.cs 文件中指定。具体的代码如下:
static class Program { /// <summary> /// 应用程序的主入口点。 /// </summary> [STAThread] static void Main() { Application.EnableVisualStyles(); Application.SetCompatibleTextRenderingDefault(false); Application.Run(new TestForm()); //设置启动窗体 } }
完成以上 3 步后按 F5 键运行程序,效果如下图所示:
C#窗体事件
在窗体中除了可以通过设置属性改变外观外,还提供了事件来方便窗体的操作。
在打开操作系统后,单击鼠标或者敲击键盘都可以在操作系统中完成不同的任务,例如双击鼠标打开“我的电脑”、在桌面上右击会出现右键菜单、单击一个文件夹后按 F2 键可以更改文件夹的名称等。 实际上这些操作都是 Windows 操作系统中的事件。
在 Windows 窗体应用程序中系统已经自定义了一些事件,在窗体属性面板中单击闪电图标即可查看到窗体中的事件,如下图所示:
窗体中常用的事件如下表所示:
下面通过实例来演示窗体中事件的应用。
【实例】通过窗体的不同事件改变窗体的背景颜色。
在本例中采用的事件分别是窗体加载事件 (Load)、鼠标单击事件 (MouseClick)、鼠标双击事件 (MouseDoubleClick)。
实现该操作的步骤如下:
(1) 新建窗体
在C#窗体属性中使用的 Windows-2 项目中添加一个名为 ColorForm 的窗体。
(2) 添加事件
右击该窗体,在弹出的右键菜单中选择“属性”命令,然后在弹出的面板中单击闪电图标进入窗体事件设置界面。
在该界面中依次选中需要创建的事件,并双击该事件右侧的单元格,系统会自动为其生成对应事件的处理方法,设置后的属性面板如下图所示:
设置好事件后会在 ColorForm 窗体对应的代码文件中自动生成与事件对应的 4 个方法, 代码如下:
public partial class ColorForm : Form { public ColorForm() { InitializeComponent(); } private void ColorForm_MouseClick(object sender, MouseEventArgs e) { } private void ColorForm_MouseDoubleClick(object sender, MouseEventArgs e) { } private void ColorForm_Load(object sender, EventArgs e) { } }
在执行不同事件时,系统会自动执行事件所对应方法中的内容。
(3) 添加事件处理代码
在本例中每个事件完成的操作都是更改窗体的背景颜色,窗体的背景颜色所对应的属性是 BackColor。
除了可以在属性面板中设置外,使用代码设置的方式是使用 this 关键字代表当前窗体的实例,BackColor 属性类型是 Color 枚举类型的,代码如下:
this.BackColor = Color.Red;
上面的代码是将窗体的背景颜色设置为红色。
下面分别将类似代码添加到每一个事件中,代码如下:
public partial class ColorForm : Form { public ColorForm() { InitializeComponent(); } private void ColorForm_MouseClick(object sender, MouseEventArgs e) { //设置窗体背景颜色为黑色 this.BackColor = Color.Black; } private void ColorForm_MouseDoubleClick(object sender, MouseEventArgs e) { //设置窗体背景颜色为蓝色 this.BackColor = Color.Blue; } private void ColorForm_Load(object sender, EventArgs e) { //设置窗体颜色为红色 this.BackColor = Color.Red; } }
(4) 设置启动窗体
在 Windows-2 项目的 Program.cs 类中将 ColorForm 窗体设置为启动窗体,代码如下:
static class Program { /// <summary> /// 应用程序的主入口点。 /// </summary> [STAThread] static void Main() { Application.EnableVisualStyles(); Application.SetCompatibleTextRenderingDefault(false); Application.Run(new ColorForm()); //设置启动窗体 } }
执行上面的代码,效果如下图所示:
结束语
各位互联网上的同事、同仁、同学们,C# 编写 WinForm 窗体应用程序(第一期)到这里就结束了。