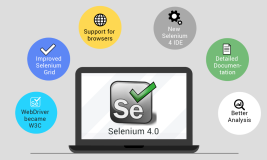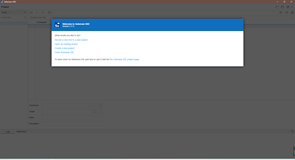如果你还想从头学起Selenium,可以看看这个系列的文章哦!
https://www.cnblogs.com/poloyy/category/1680176.html
其次,如果你不懂前端基础知识,需要自己去补充哦,博主暂时没有总结(虽然我也会,所以我学selenium就不用复习前端了哈哈哈...)
首先,将下面html代码保存到一个文件中
后续第一种上传文件方式的代码小案例都是访问此html的
<!DOCTYPE html> <html lang="en"> <head> <meta charset="UTF-8"> <title>Title</title> </head> <body> <input type="file" name="pic" id="pic" /> </body> </html>
方式一:input标签上传文件
比较简单,可以定位input标签后,直接 .send_keys() 就可以了
# !/usr/bin/env python # -*- coding: utf-8 -*- """ __title__ = __Time__ = 2020/3/25 17:52 __Author__ = 小菠萝测试笔记 __Blog__ = https://www.cnblogs.com/poloyy/ """ from selenium import webdriver driver = webdriver.Chrome("../resources/chromedriver.exe") # 需要自己修改路径 driver.get("file:///C://上传文件.html") driver.maximize_window() # 定位上传文件元素input[type=file] pic = driver.find_element_by_id("pic") # 上传文件 pic.send_keys(r"C:/上传文件.html")
方式二:非input标签上传文件
# 打开上传网站 driver.get("https://tinypng.com/") paths = Path.cwd().parent # 触发文件上传的操作 driver.find_element_by_css_selector("section.target").click() time.sleep(2) # 一级顶层窗口 dialog = win32gui.FindWindow("#32770", "打开") # 二级窗口 comboBoxEx32 = win32gui.FindWindowEx(dialog, 0, "ComboBoxEx32", None) # 三级窗口 comboBox = win32gui.FindWindowEx(comboBoxEx32, 0, "ComboBox", None) # 四级窗口 -- 文件路径输入区域 edit = win32gui.FindWindowEx(comboBox, 0, "Edit", None) # 二级窗口 -- 打开按钮 button = win32gui.FindWindowEx(dialog, 0, "Button", None) # 1、输入文件路径 filepath = f"{paths}\\resources\\11.png" win32gui.SendMessage(edit, win32con.WM_SETTEXT, None, filepath) # 2、点击打开按钮 win32gui.SendMessage(dialog, win32con.WM_COMMAND, 1, button)
这个是写死的方法,直接照搬即可,因为涉及了第三方工具去定位Window元素,暂时不展开详解