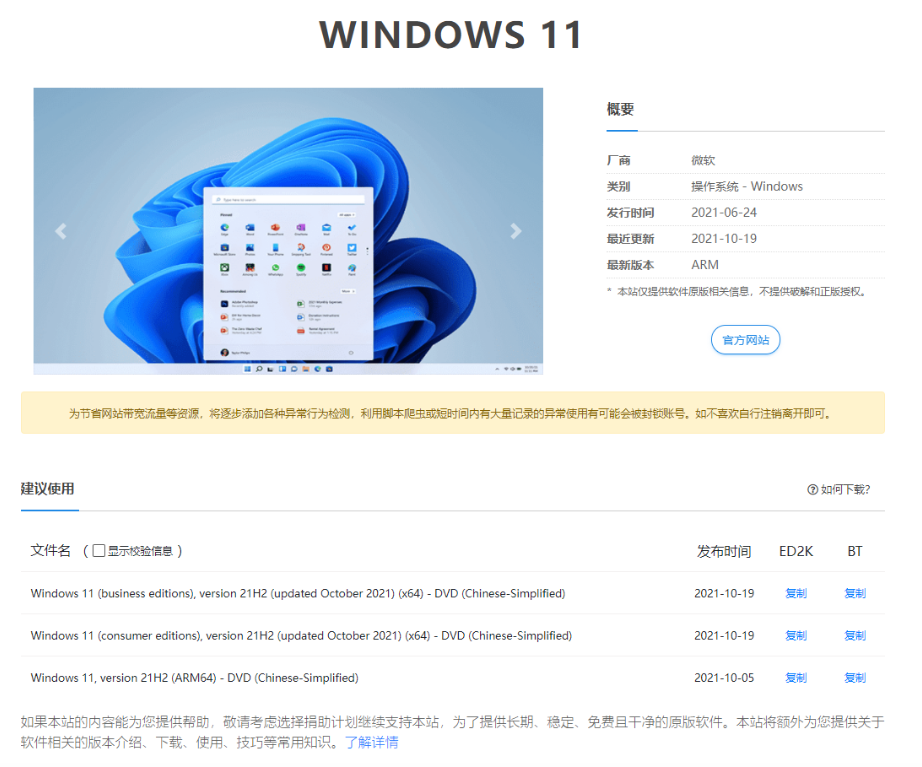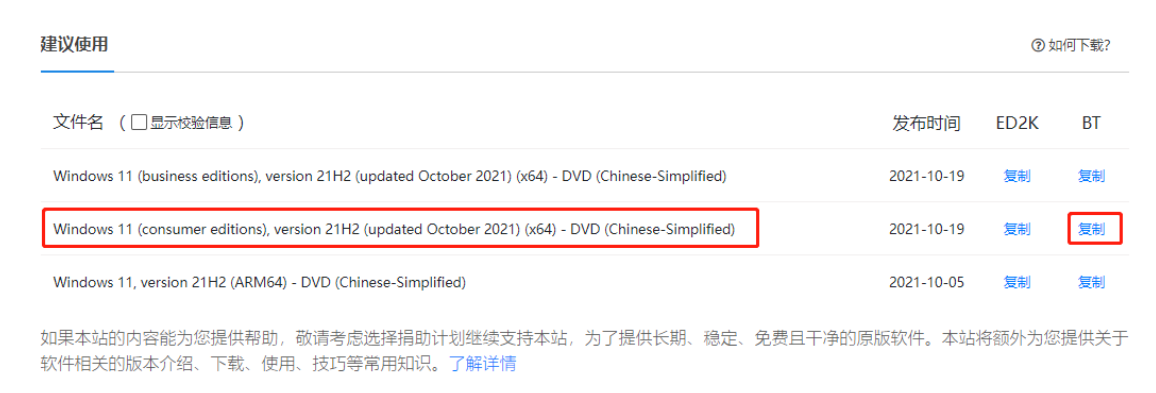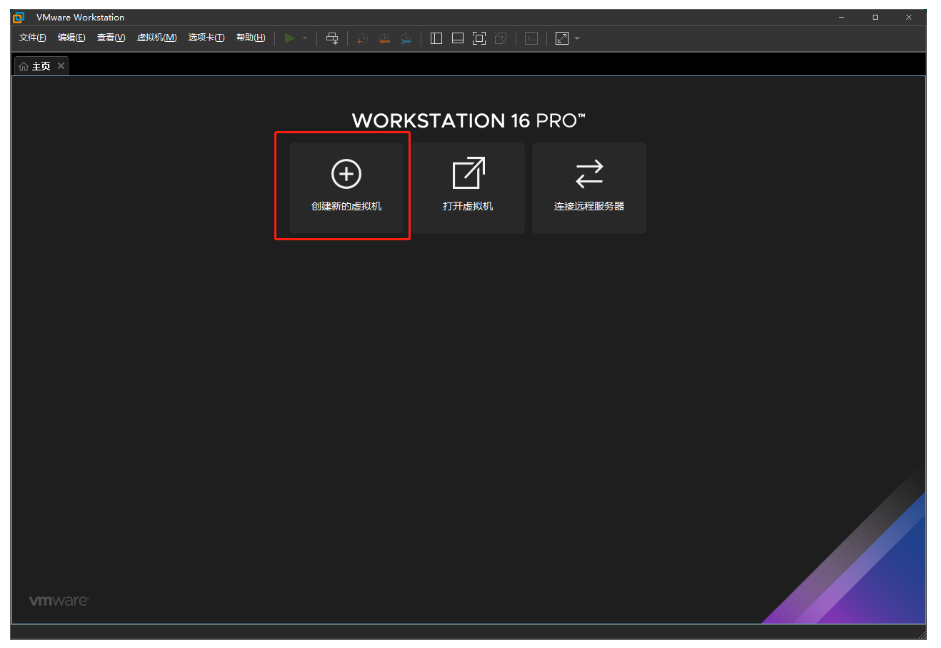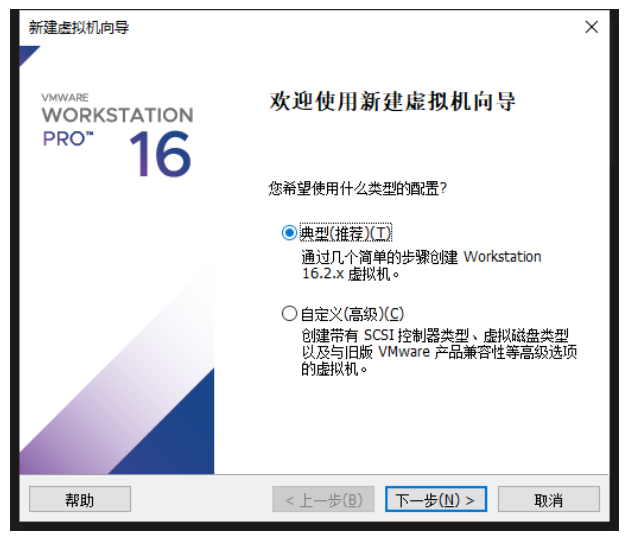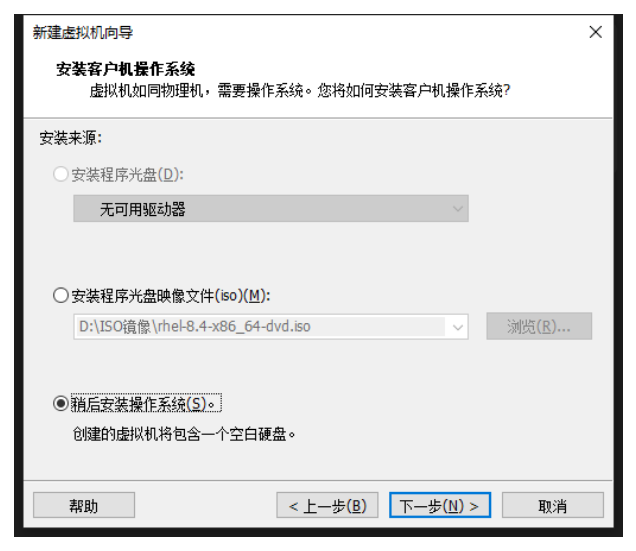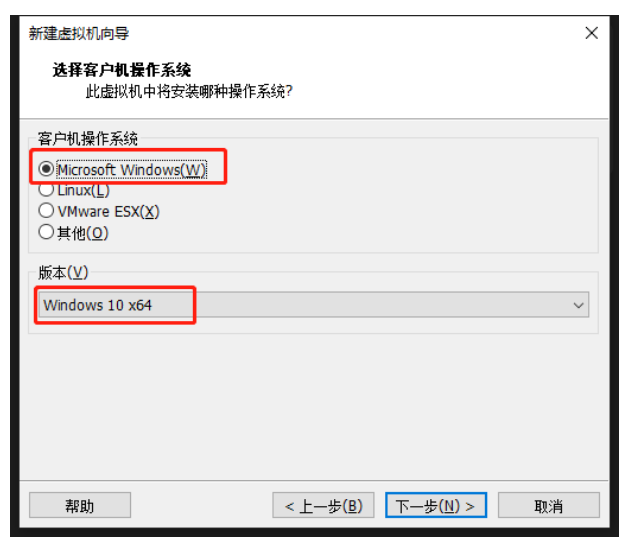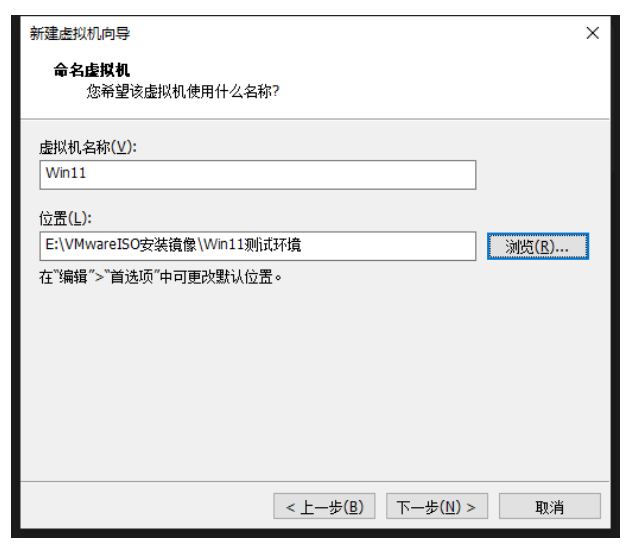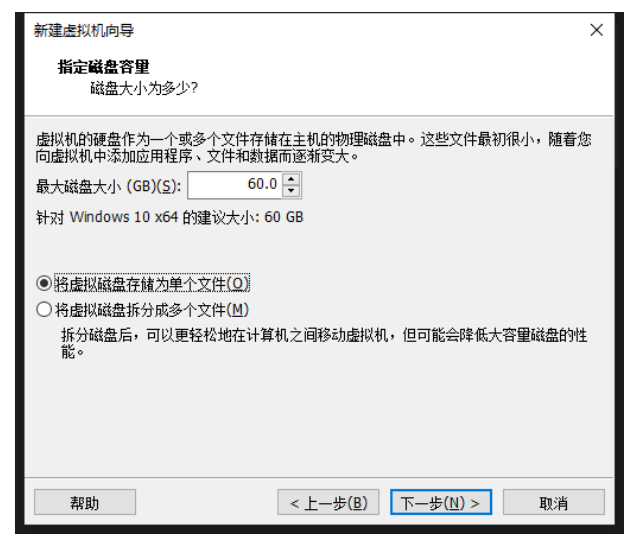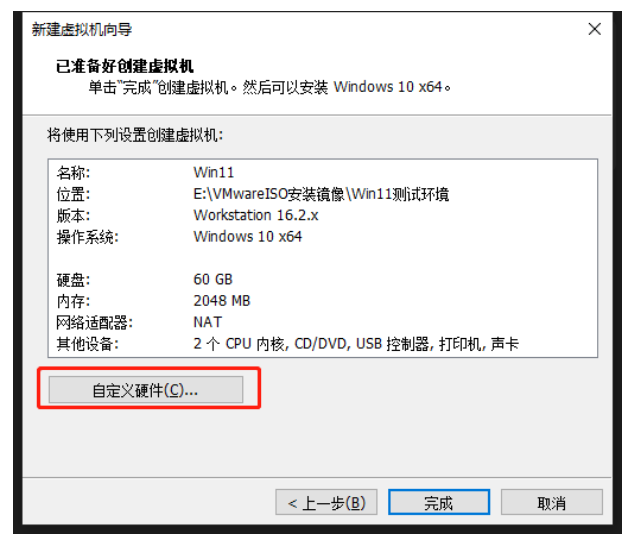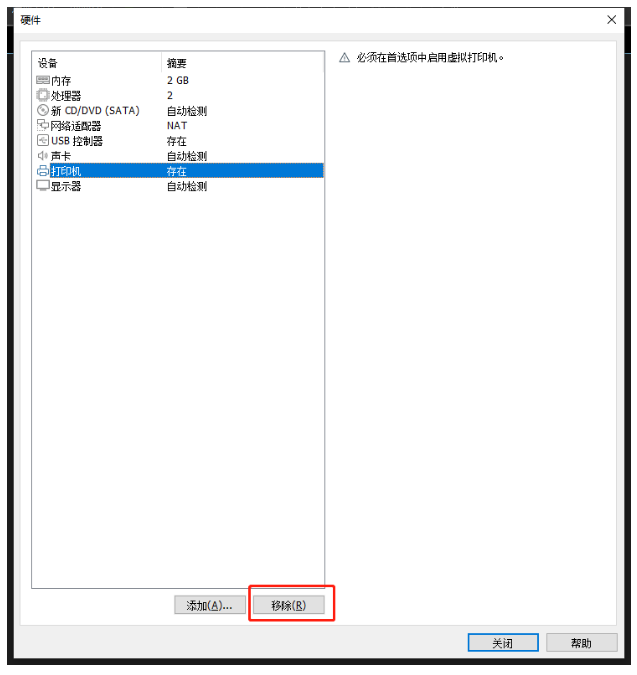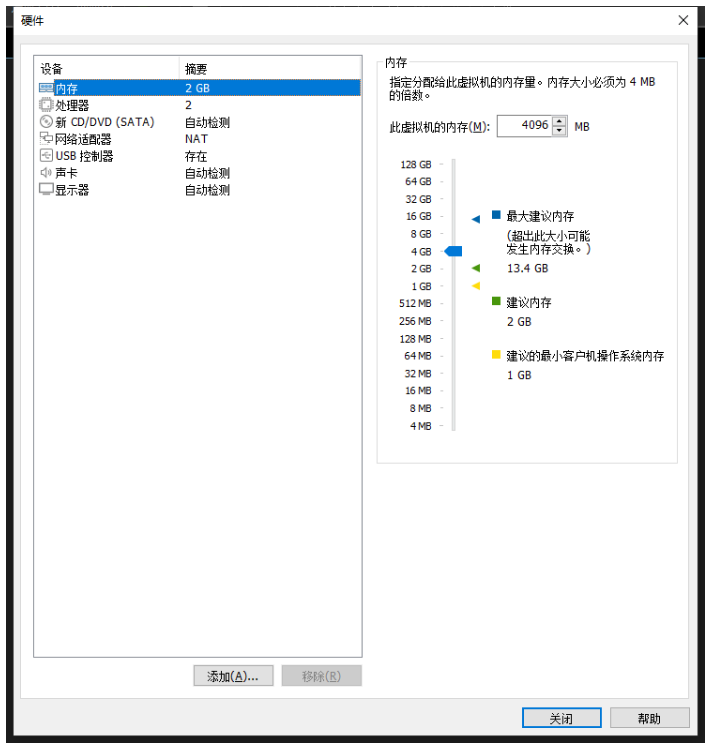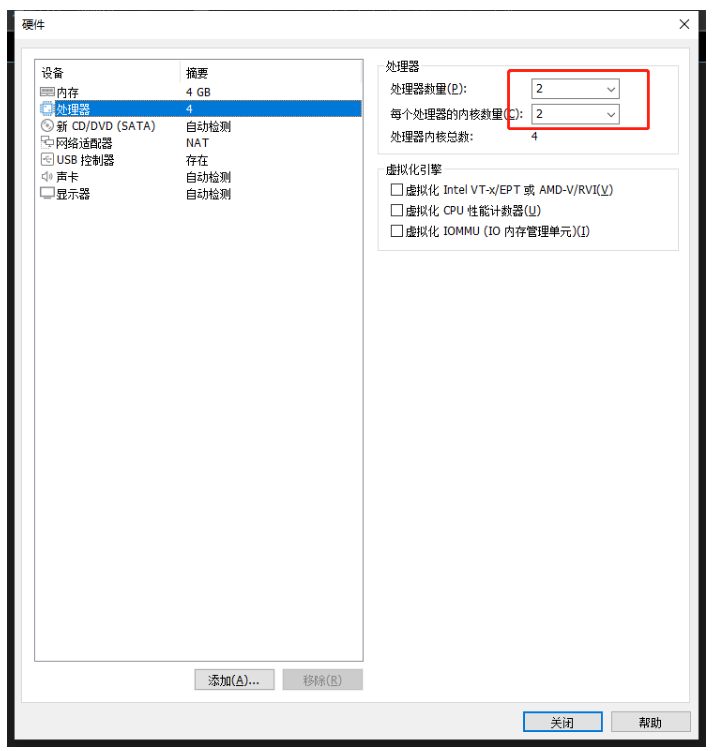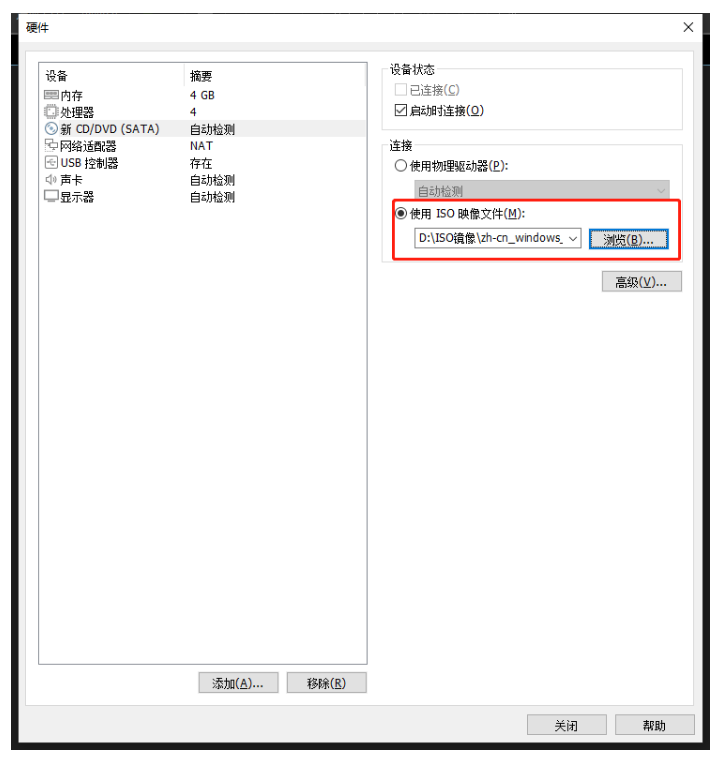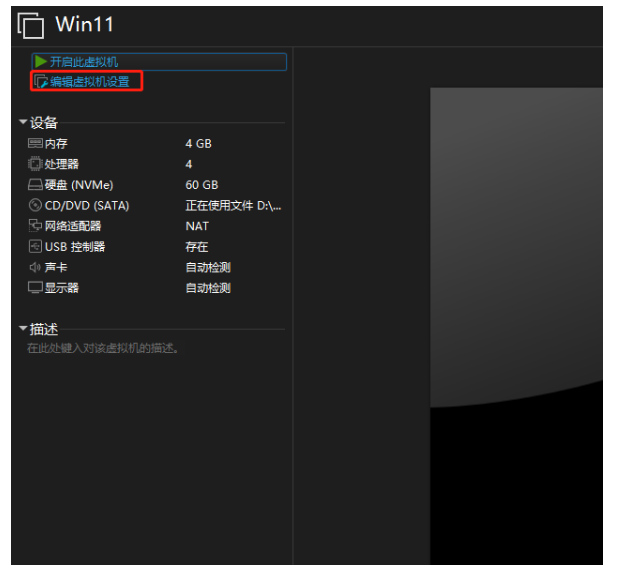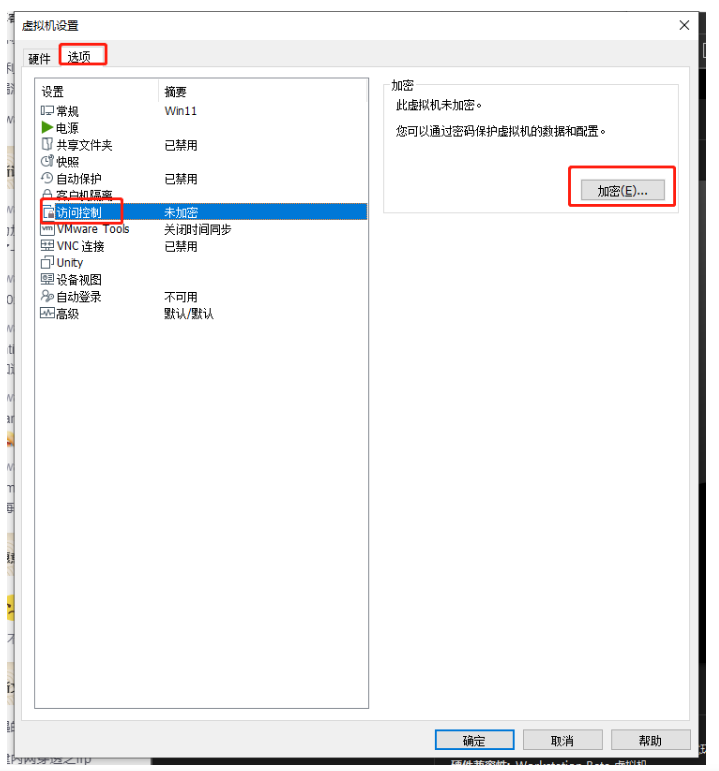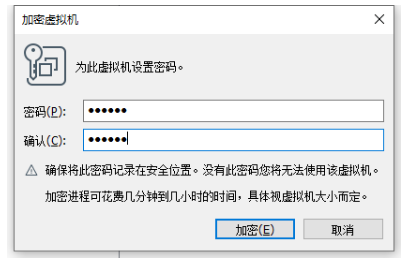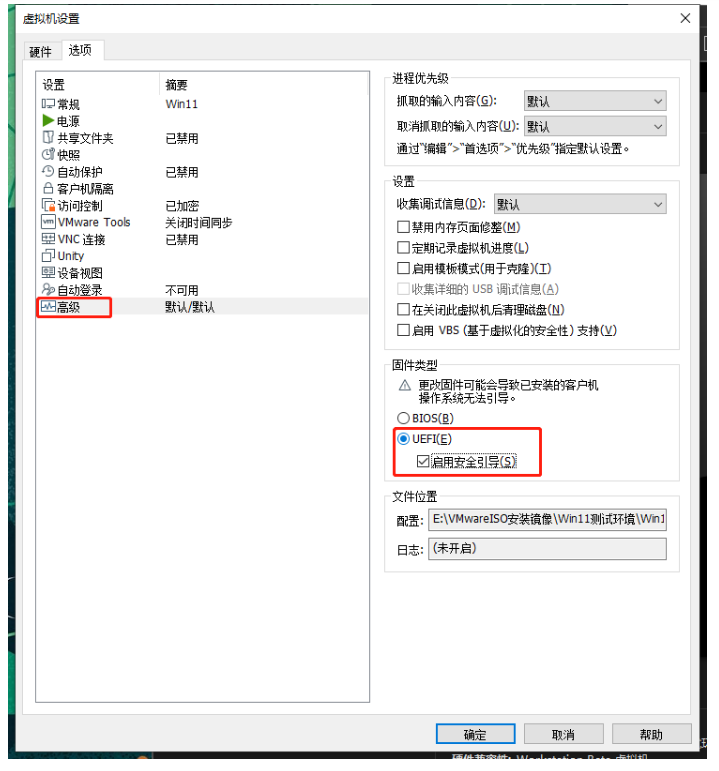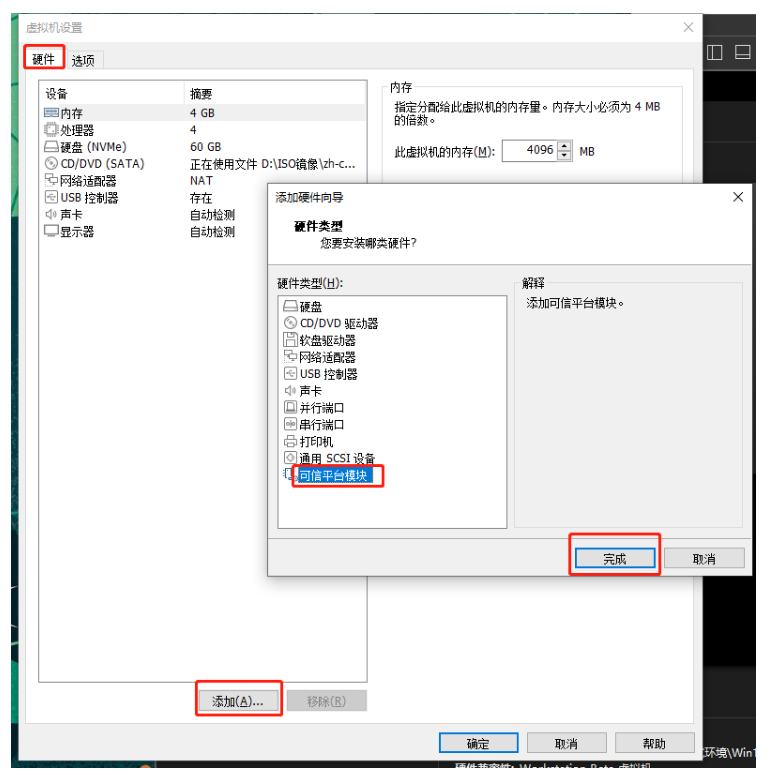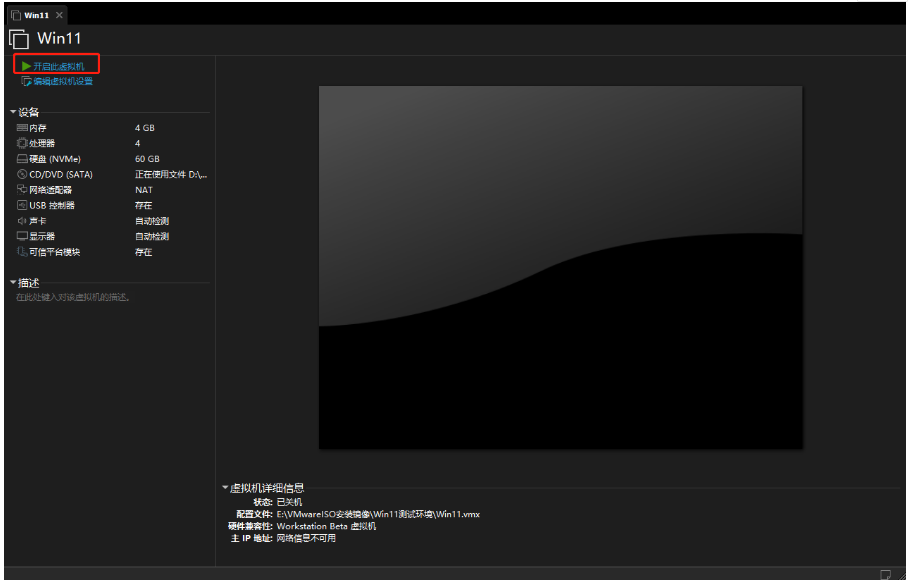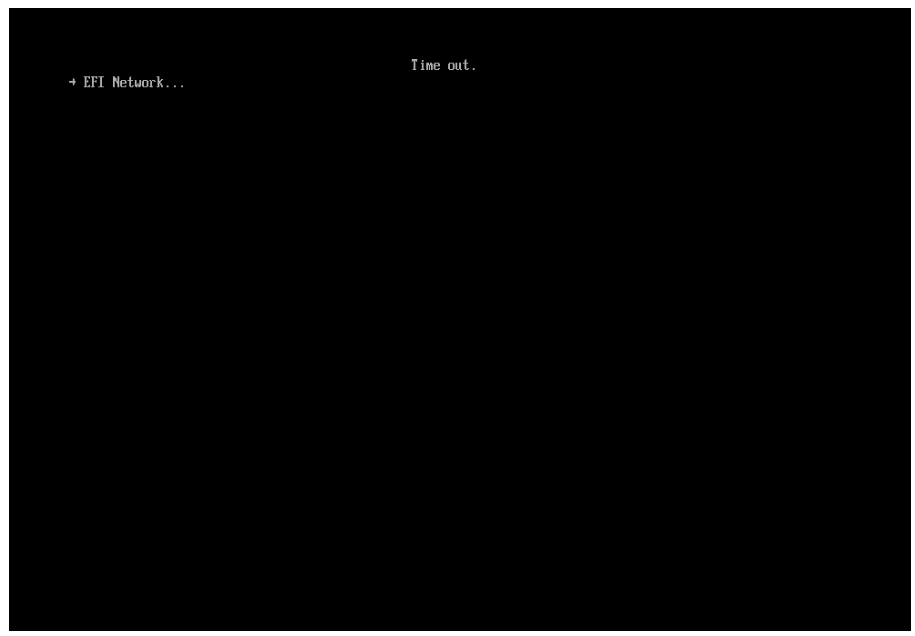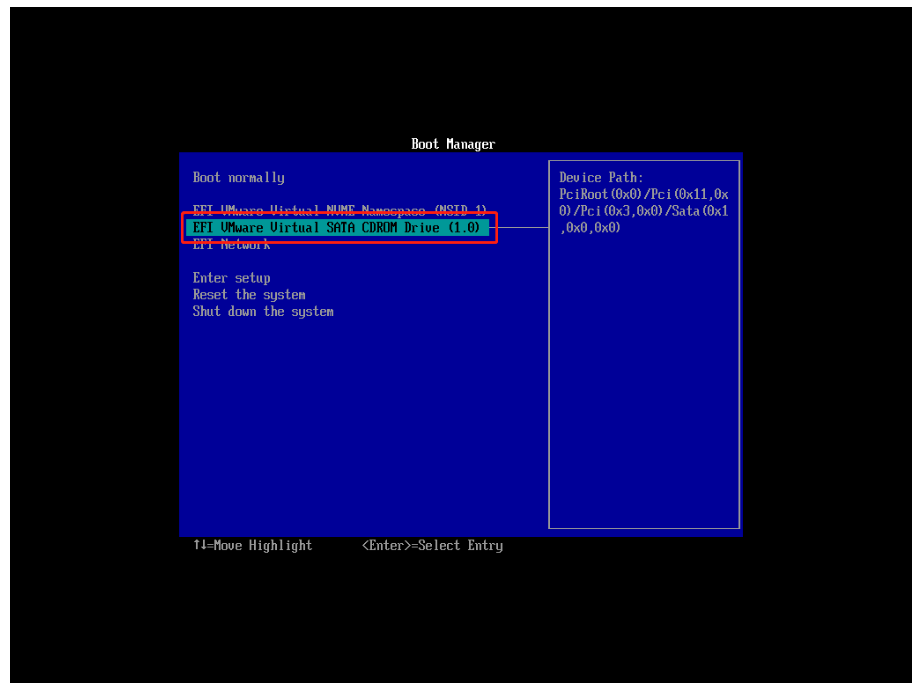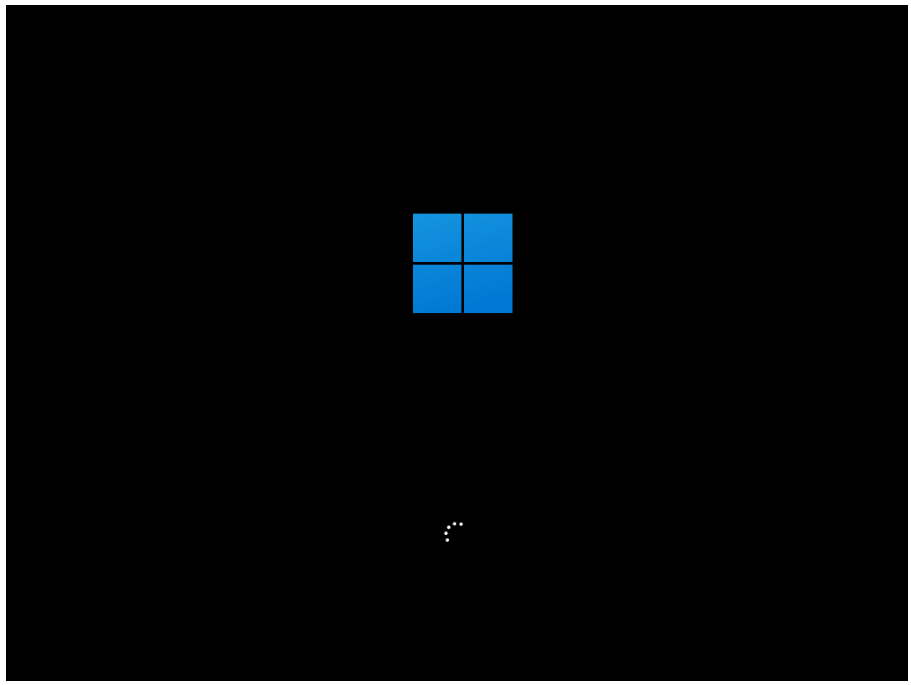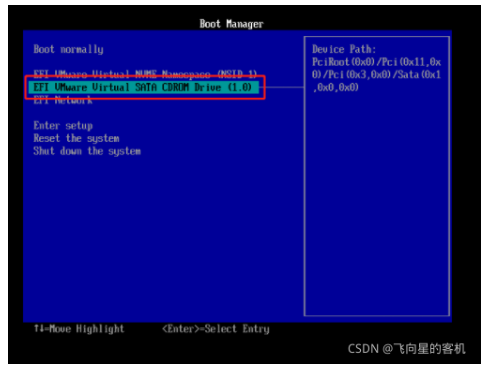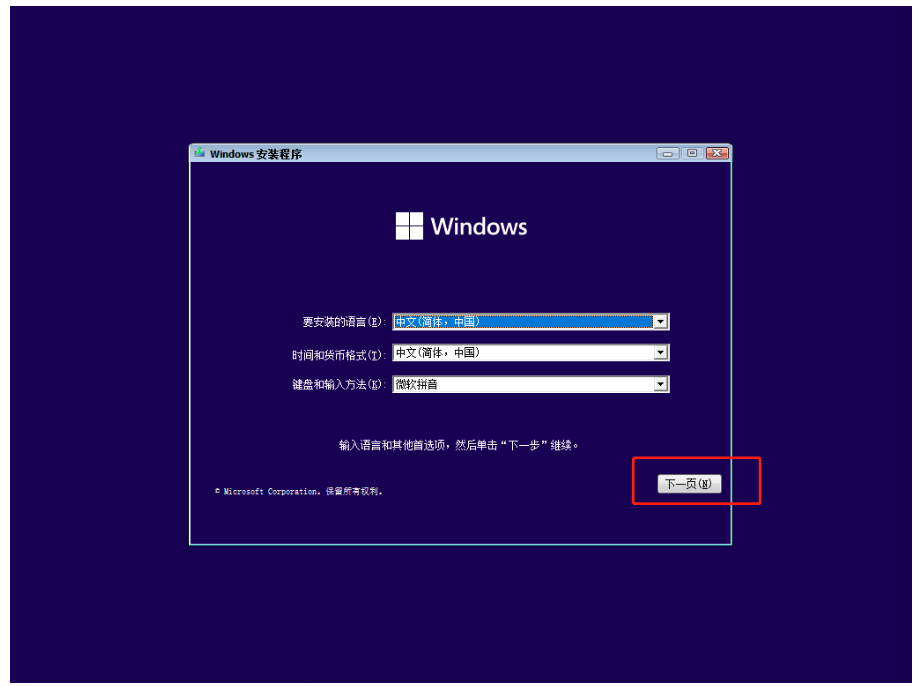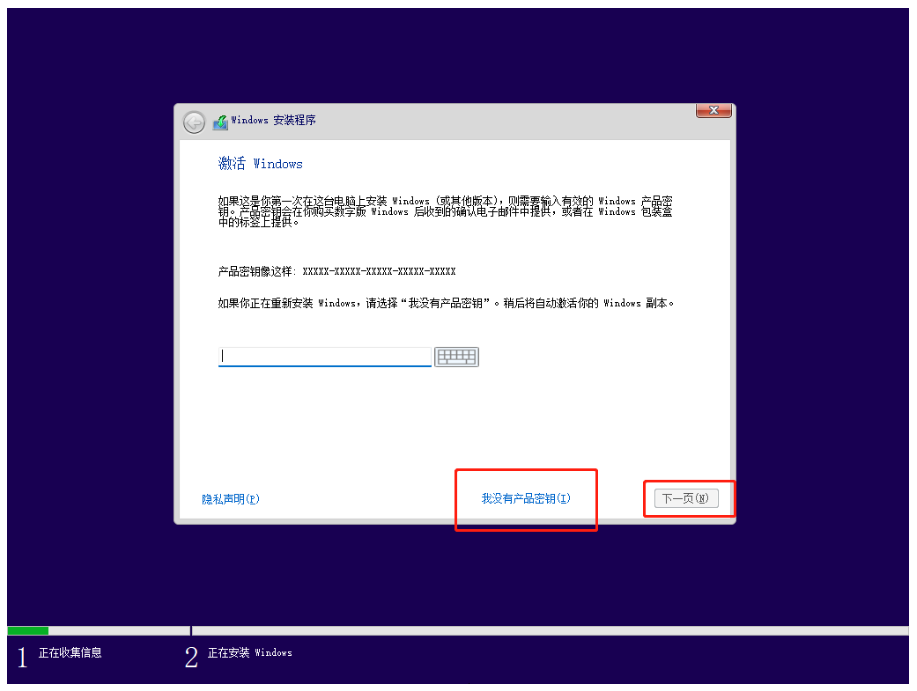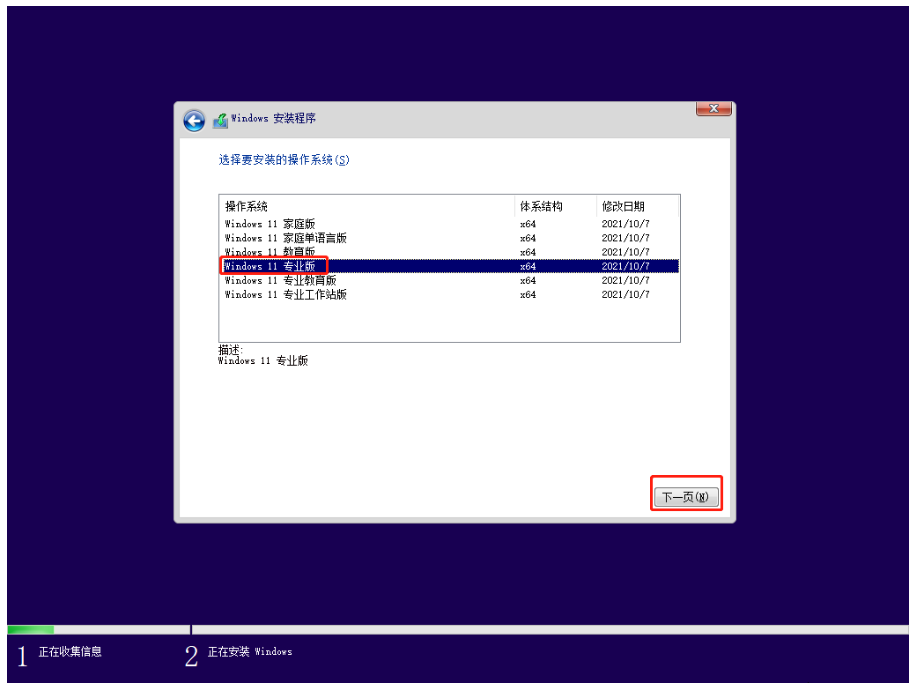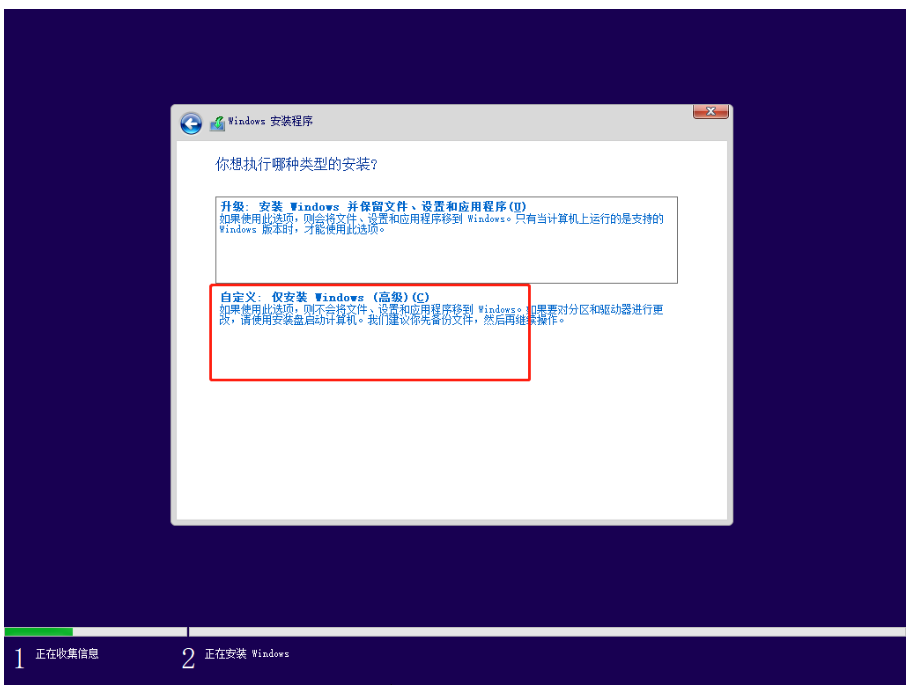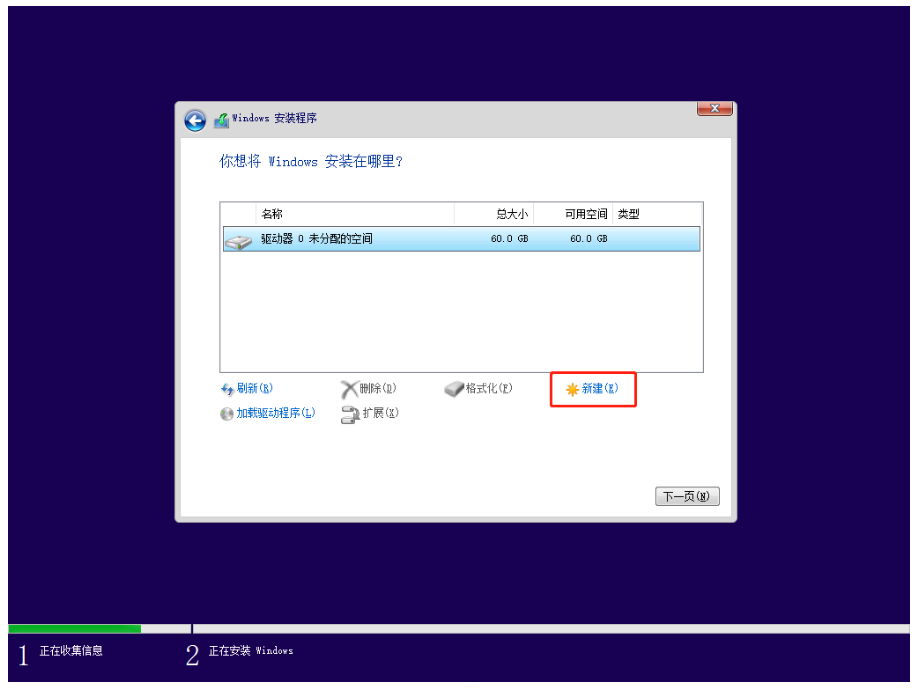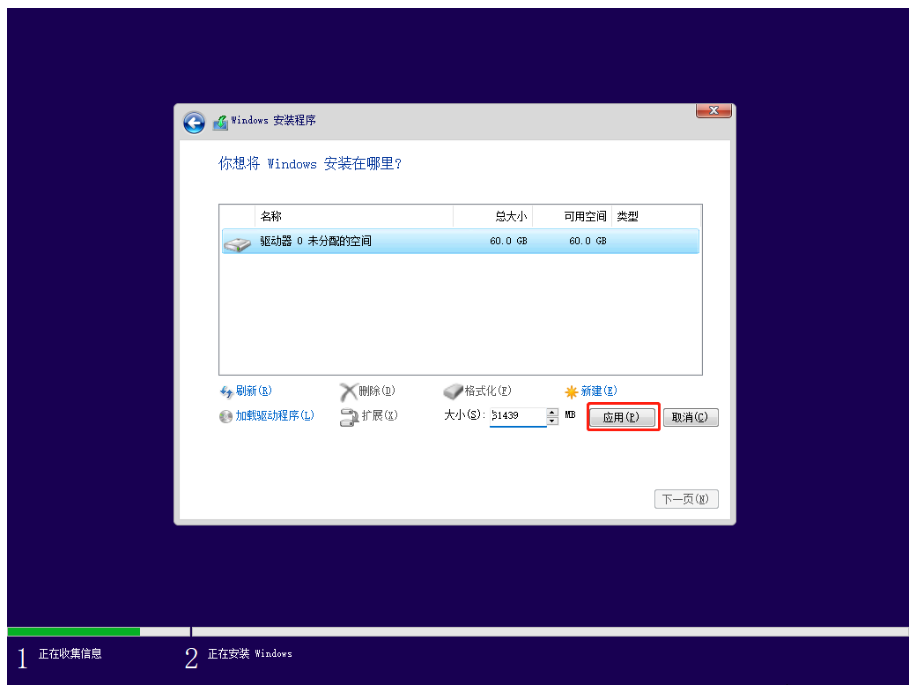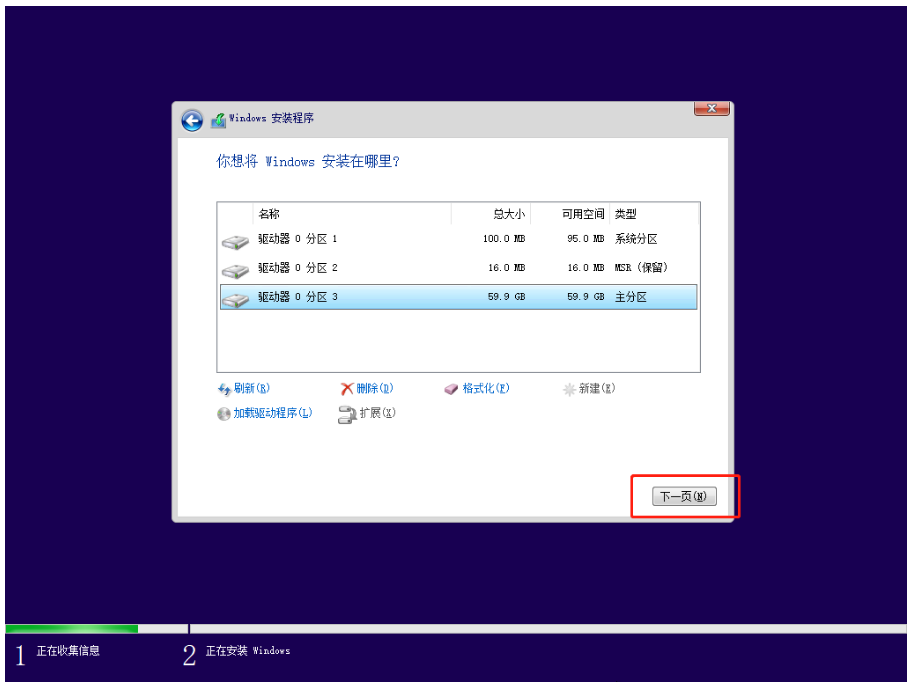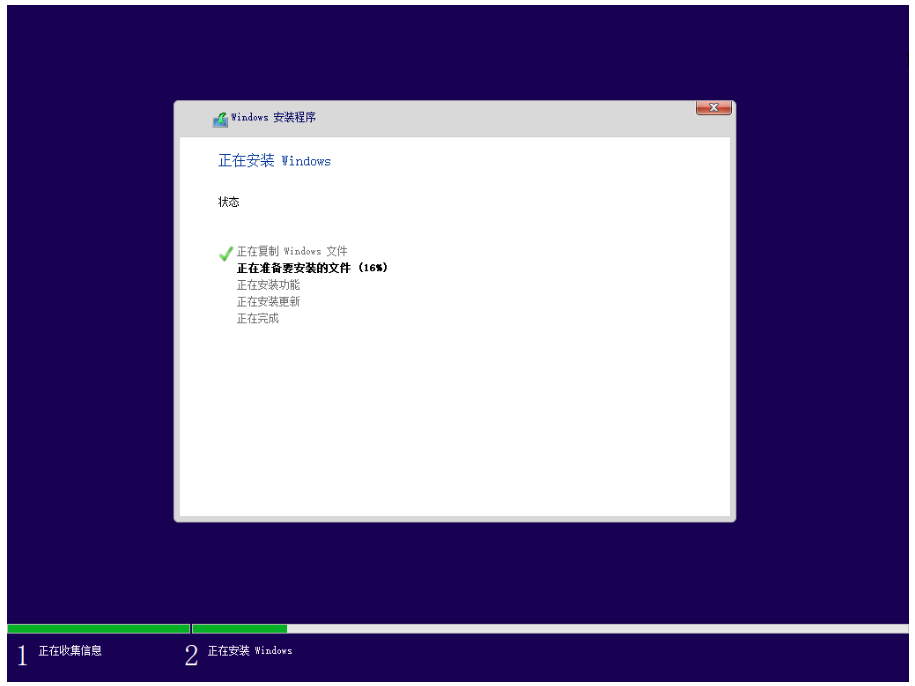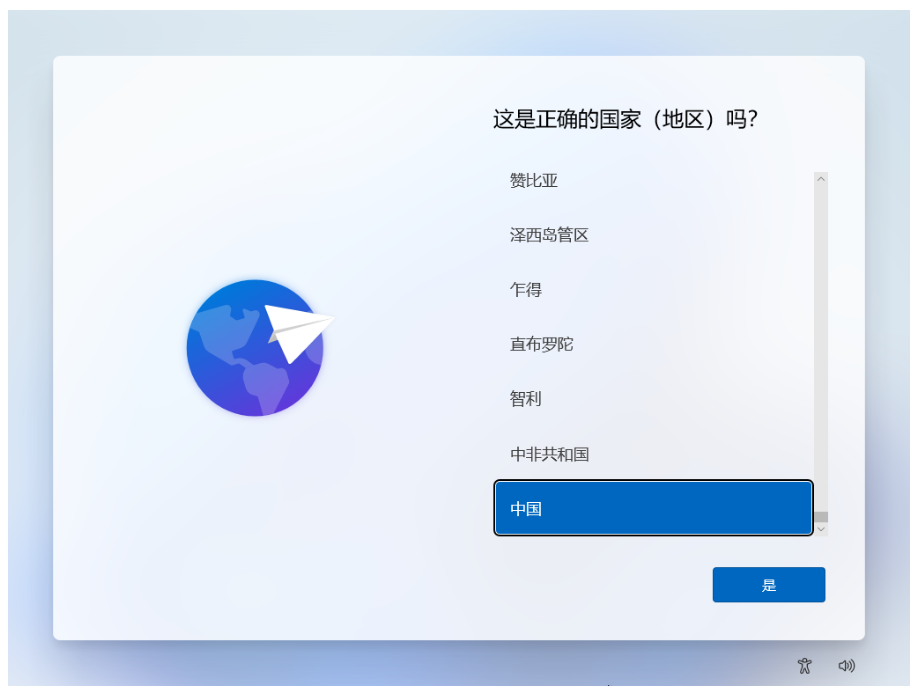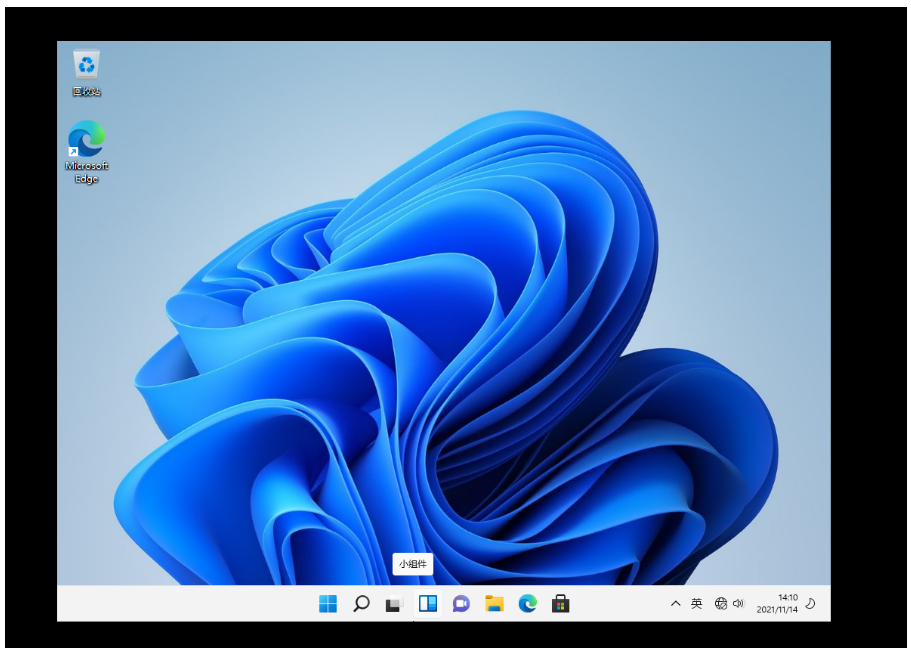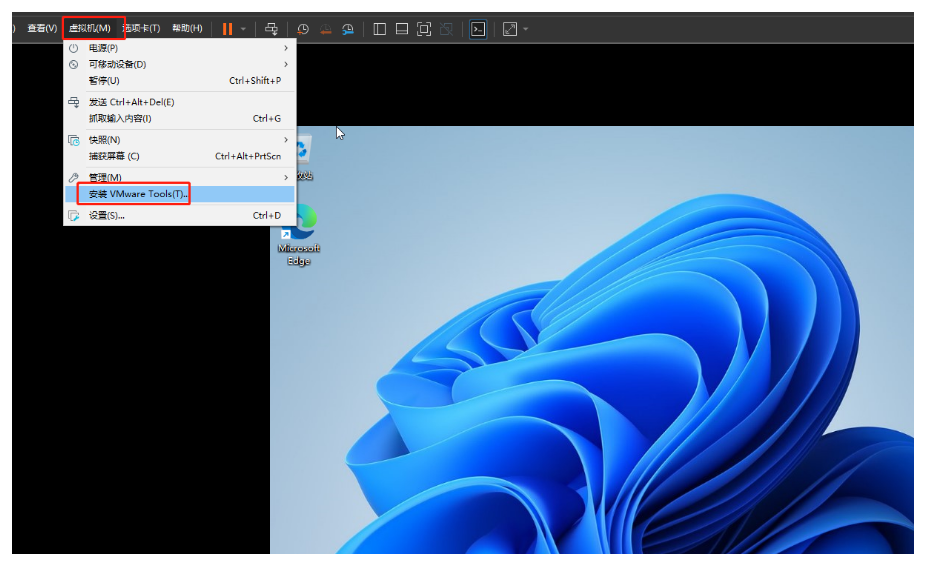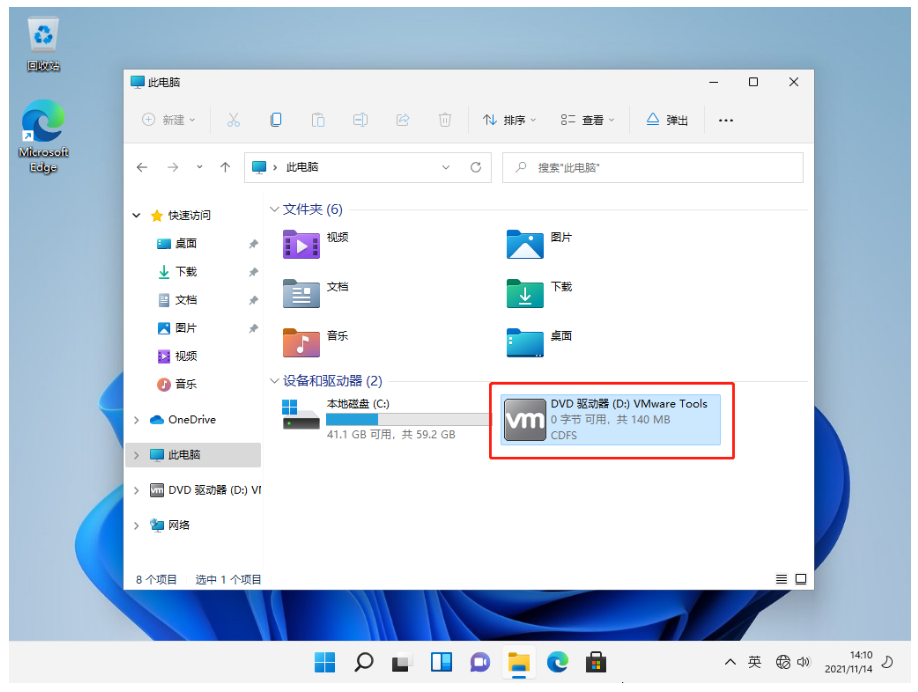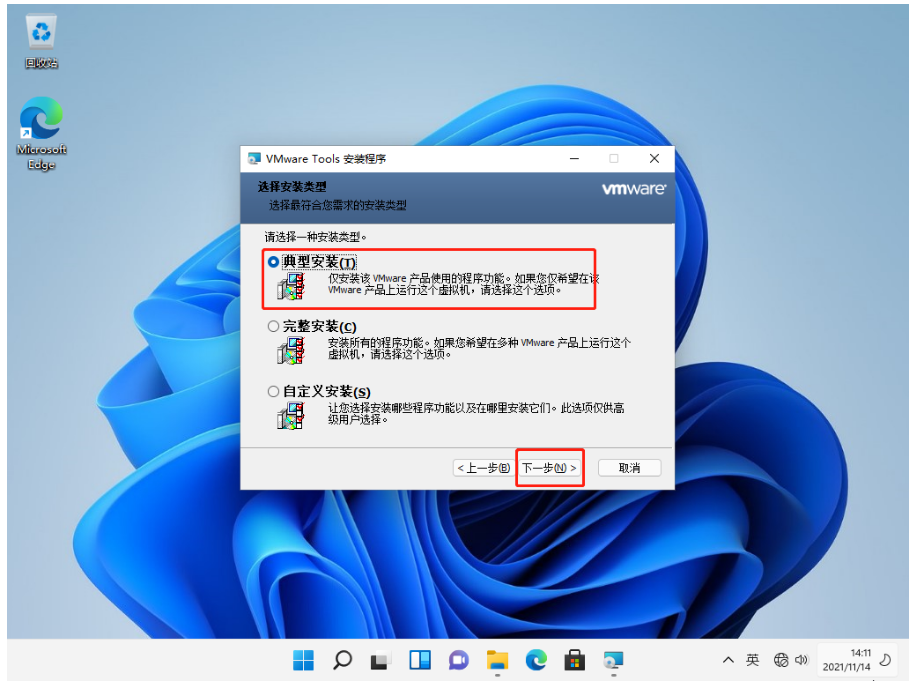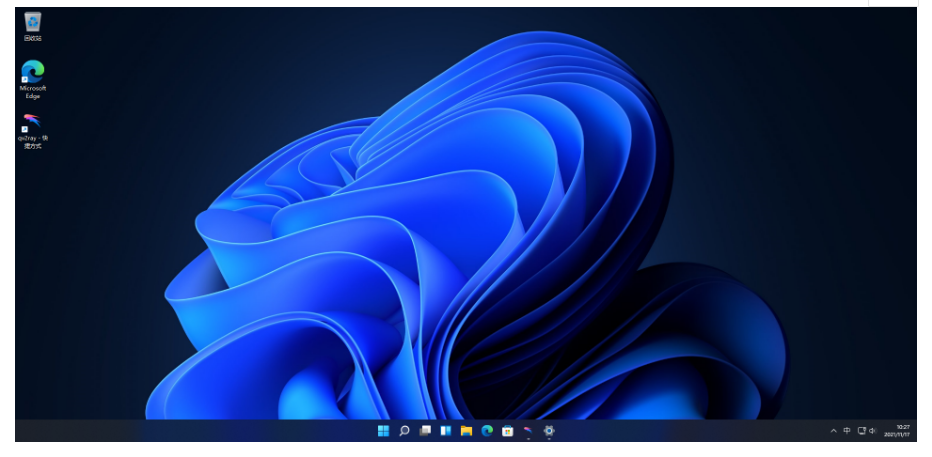文章目录
Win11正式版已经推送好久了,不知道各位小伙伴升级没用呢?
反正我是不打算升级的,所以在虚拟机里面玩一玩!
以下是安装步骤和踩坑大全
准备工作
1、虚拟机:VMware16.2.1(建议使用VMware16版本,15可能不兼容)
2、Windows11镜像
下载镜像
1、浏览器打开网址:I tell you
可以看到有三个Win11的iso镜像,那么下载哪一个呢?
从大的笼统层面来说,Windows 11主要分为 Consumer Editions(消费者版) 和 Business Editions(商业版) 两大版本。
Consumer Editions(消费者版):含家庭版+专业版+教育版+专业教育版+专业工作站版
Business Editions(商业版):含专业版+企业版+教育版+专业教育版+专业工作站版
Consumer editions 和 Business editions 两大版本区别并不大,里面都包含了专业版和教育版,可以随意下载使用。
我们选择下载Consumer(消费者)版,然后安装Win11专业版
复制BT链接,然后使用迅雷下载
下载好以后就可以开始安装啦
安装镜像
1、打开VMware,选择创建新的虚拟机
2、选择典型
3、选择稍后安装操作系统
4、客户机操作系统选择Microsoft Windows
版本选择Windows 10 x64
(因为VMware16还没有Win11,所以我们这里选择Win10就好啦)
5、虚拟机名称自己修改
自己创建一个安装位置
安装位置不要默认!(默认是安装在C盘的)
6、选择把虚拟磁盘存储为单个文件
我这里大小给的60GB,其实30GB就够了
7、选择自定义硬件
8、虚拟机硬件设置
移除打印机
(虚拟机要这玩意儿没用,占空间)
内存给到`4GB
处理器给到2p 2c
把iso镜像添加上
然后选择关闭—完成
9、选择编辑虚拟机设置
选项 —> 访问控制 —> 加密
密码随便设置一个
(为什么要设置这个呢?因为我们等会儿添加信任模块的时候,必须要先给虚拟机加密,才能添加)
选择高级 —> UEFI并启用安全引导
切换到硬件 —> 添加 —> 可信平台模块 —> 完成
然后就可以开启虚拟机了
开启虚拟机
1、出现这样Time out
别慌,等一等
接下来按ESC(这个可能会根据自己主板改变,视情况而定),打开BIOS
选择第二个,回车
当出现下面这样时,请迅速按一下回车,然后就成功启动了
然后你会发现,win11就可以成功安装了
成功
可能有很多小伙伴没有出现这个画面:
别慌,等一等,就会直接进入下面的画面
(我第二次安装的时候,就没有出现蓝色的选择项,直接进入win11的安装了)
安装虚拟机
1、选择下一页
2、直接下一步
3、选择安装Win11专业版
3、选择自定义
4、选择新建
应用
然后就开始安装了
安装中
安装Win11
地区选择中国
这后面的步骤就不过多阐述了
就和新电脑买回来开机设置一样的
需要那些功能就添加,不需要就不添加
安装好以后,我们发现屏幕不是全屏,而且操作起来还有点卡顿!
我们还需要安装一个VMware Tools
点击安装以后,打开我的电脑,双击运行这个文件
直接下一步,选择典型安装
安装好以后,发现已经是全屏了,然后重启电脑即可
[外链图片转存失败,源站可能有防盗链机制,建议将图片保存下来直接上传(img-A2vxzJ0P-1637116162777)(https://gitee.com/LuvKobe/cloudimg/raw/master/img/202111141412880.png)]
成功
最后就大功告成啦