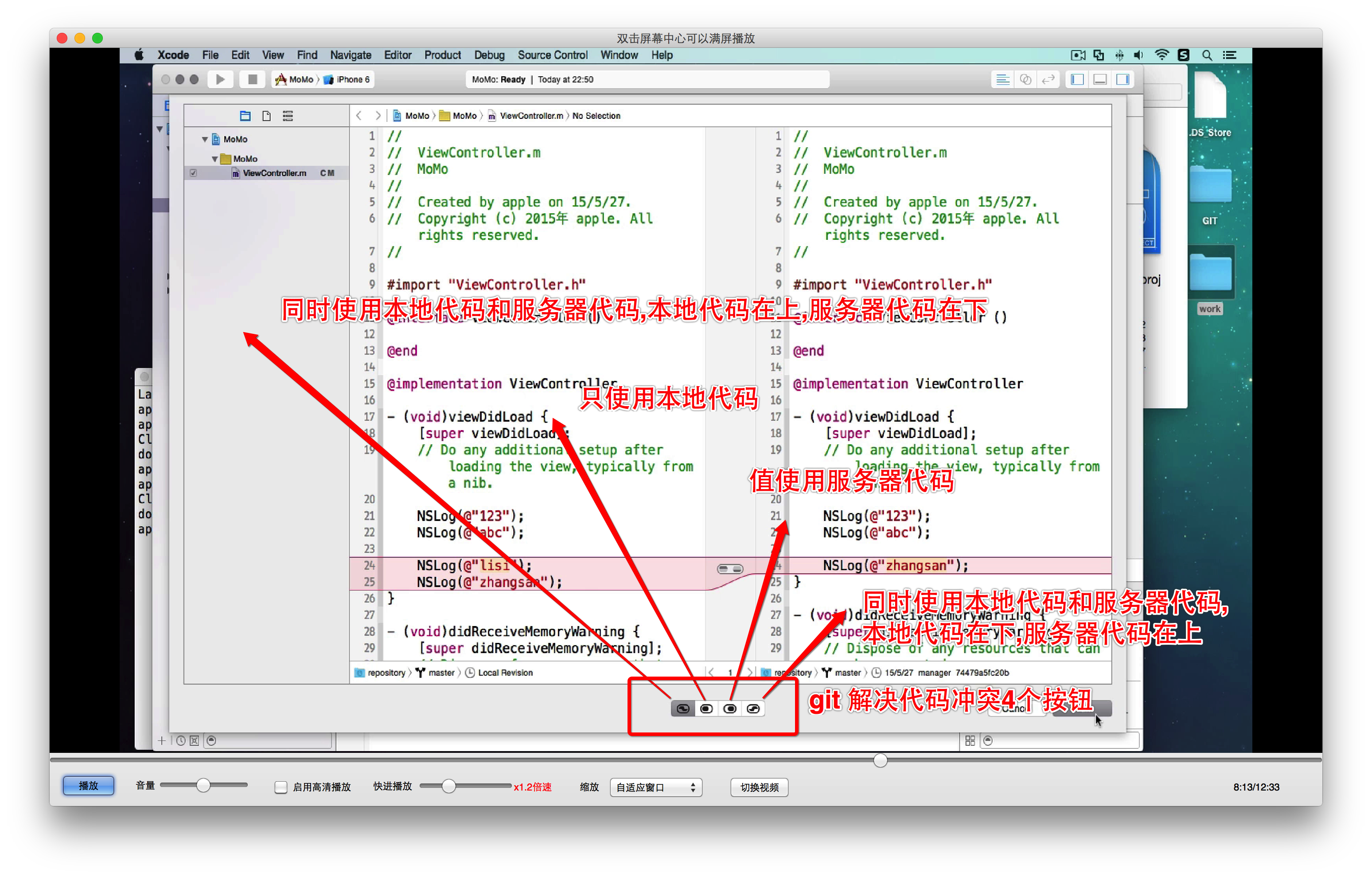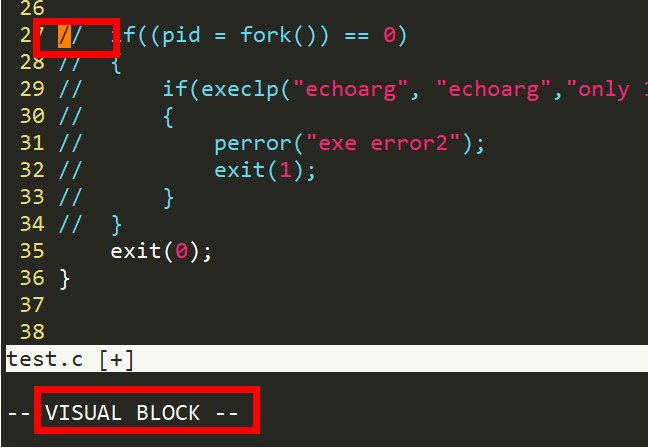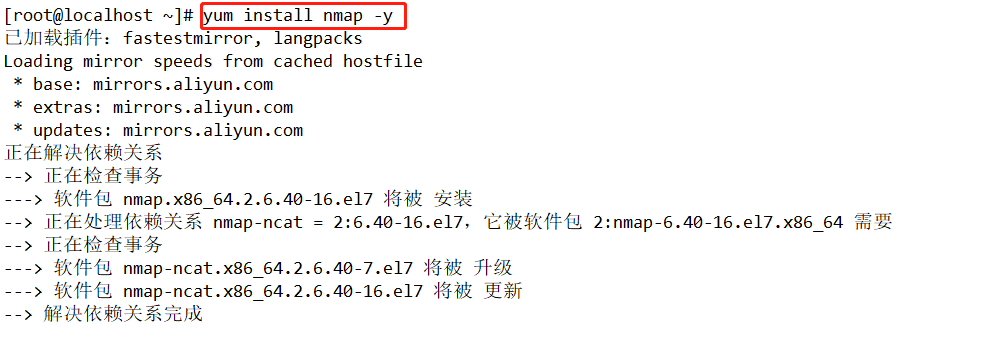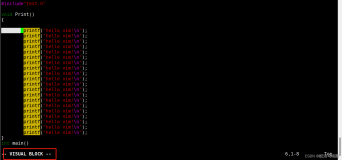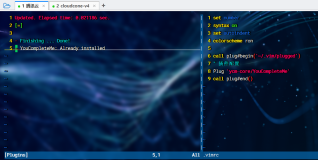使用 Vim 编辑 Shell 脚本,在进行调试时,需要进行多行的注释,每次都要先切换到输入模式,在行首输入注释符"#"再退回命令模式,非常麻烦。连续行的注释其实可以用替换命令来完成。
换句话说,在指定范围行加"#"注释,可以使用 ":起始行,终止行 s/^/#/g",例如:
:1,10s/^/#/g
表示在第 1~10 行行首加"#"注释。"^"意为行首;"g"表示执行替换时不询问确认。如果希望每行交互询问是否执行,则可将 "g" 改为 "c"。
取消连续行注释,则可以使用 ":起始行,终止行s/^#//g",例如:
:1,10s/^#//g
意为将行首的"#"替换为空,即删除。当然,使用语言不同,注释符号或想替换的内容不同,都可以采用此方法,灵活运用即可。添加"//"注释要稍微麻烦一些,命令格式为 ":起始行,终止行 s/^/\/\//g"。例如:
:1,5s/^/\/\//g
表示在第 1~5 行行首加"//"注释,因为 "/" 前面需要加转义字符 "\",所以写出来比较奇特。以上方法可以解决连续行的注释问题,如果是非连续的多行就不灵了,这时我们可以定义快捷键简化操作。格式如下:
:map 快捷键 执行命令
如定义快捷键 "Ctrl+P" 为在行首添加 "#" 注释,可以执行 ":map^P l#<Esc>"。其中 "^P" 为定义快捷键 "Ctrl+P"。注意:必须同时按 "Ctrl+V+P" 快捷键生成 "^P" 方可有效,或先按 "Ctrl+V" 再按 "Ctrl+P" 也可以,直接输入 "^P" 是无效的。
"l#<Esc>" 就是此快捷键要触发的动作,"l" 为在光标所在行行首插入,"#" 为要输入的字符,"<Esc>" 表示退回命令模式。
"<Esc>" 要逐个字符输入,不可直接按键盘上的 Esc 键。设置成功后,直接在任意需要注释的行上按 "Ctrl+P" 快捷键,就会自动在行首加上 "#" 注释。取消此快捷键定义,输入 ":unmap^P" 即可。我们可以延伸一下,如果想取消文件行首的快捷键,则可以设置 ":map^B 0x",快捷键为 "Ctrl+B", "0" 表示跳到行首,"x" 表示删除光标所在处字符。再如,有时我们写完脚本等文件,需要在末尾注释中加入自己的邮箱,则可以直接定义每次按快捷键 "Ctrl+E" 实现插入邮箱,定义方法为 ":map^E asamlee@itxdl.net<Esc>"。
其中 "a" 表示在当前字符后插入,"samlee@itxdl.net" 为插入的邮箱,"<Esc>" 表示插入后返回命令模式。
所以,通过定义快捷键,我们可以把前面讲到的命令组合起来使用。将快捷键对应的命令保存在 .vimrc 文件中,即可在每次使用 Vim 时自动调用,非常方便。