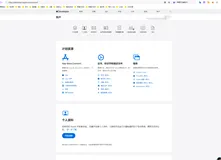iOS 应用上架流程(提交到AppStore)
1、账号准备
1.1 登录苹果开发者中心 https://developer.apple.com/
1.2 输入Apple ID和密码(没有则需注册)
1.3 加入苹果开发者计划(如已加入,可跳过这一步)
join the Apple Developer Program
Enroll
Start Your Enrollment
根据需要选择账号类型(个体、公司、政府组织)。
选择账号类型
填写开发者信息
确认信息
购买信息
填写付款信息进行购买
2、准备证书
首先介绍以下相关概念:
Certificate:证书是用来给应用程序签名的,只有经过签名的应用程序才能保证他的来源是可信任的,并且代码是完整的,未经修改的。在Xcode Build Setting的Code Signing Identity中,你可以设置用于为代码签名的证书。证书主要分为两类:Development和Production,Development证书用来开发和调试应用程序,Production主要用来分发应用程序。
APP ID: 用于标识一个或者一组App,App ID应该是和Xcode中的Bundle ID是一致的或者匹配的。
Devices: 包含了该账户中所有可用于开发和测试的设备。
Provisioning Profile:配置文件,包含了上述的所有内容:证书、APP ID、设备。、
进入苹果开发者中心,点击下图所示位置进入证书、标识符和配置文件管理页面。
进入证书、标识符和配置文件管理页面
2.1 证书管理
添加证书
以添加Development证书为例
关于创建CSR文件
上传CSR文件
生成完成,点击下载证书,双击即可安装
Production 证书制作过程类似
2.2标识符管理
App IDs
注册一个新的App ID
确认App ID信息
2.3设备管理
所有设备
添加一个新设备
2.4配置文件管理
添加配置文件,以Development provisioning profile为例
选择App ID
选择证书
证书我们这边可以借助辅助工具appuploader
Appuploader可以辅助在Windows、linux或mac系统直接申请iOS证书p12,及上传ipa到App Store,最方便在Windows开发上架没有苹果Mac电脑的开发者!配合本教程使用,可以快速掌握如何真机测试及上架!
点击苹果证书按钮
点击新增
输入证书密码,名称
这个密码不是账号密码,而是一个保护证书的密码,是p12文件的密码,此密码设置后没有其他地方可以找到,忘记了只能删除证书重新制作,所以请务必记住密码。还有为了安全起见,密码不要太简单。 证书名称是你为了在证书列表里面便于区别的一个字符,自己好辨识就可以,尽量是是字母和数字之类
选择证书类型
带distribution的是发布类型,带development的是开发类型。
apple类型=ios+mac,所以开发时选择ios app development和apple development 类型都是可以的
选择bundle id
只有部分类型的证书需要选择bundle id,例如推送证书。因为大部分证书是不和app关联的。而是通过描述文件profile文件关联app。
选择设备
输入配置文件的名称
添加完成,下载后双击即可安装
3、开发程序
程序开发过程中需使用Development证书及Development provisioning profile
4、提交到App Store
进入iTunes Connet
我的App
图片上传失败
重试
新建App 填写基本信息
设置App 信息
设置价格与销售范围
填写App相关信息
在Xcode中,点击左侧目录中的项目名称,选择TARGETS -> Build Settings -> Signing ,将下图所示的文件切换成对应的发布证书和Distribution provisioning profile,同理将 PROJECT -> Build Settings -> Signing中的对应证书和provisioning profile 也进行切换。
在TARGETS -> General中可以编辑App的基本信息,包括App名称、Bundle ID 、版本号、适配系统的最低版本号以及设备类型等等。
编辑App信息和部署的设备信息
选择Generic iOS Device
选择 Produce -> Archive。
打包应用程序
上传到AppStore
Upload to App Store
此时会提示选择开发者账号,如之前没有登录,则点击“Add”按钮添加账号,如果已登录则直接选择相应账号。
点击按钮,添加账号
选择对应开发者账号
点击“upload”上传应用。
上传App
大约过十分钟左右,刷新 iTunes Connect ,可以看到“构建版本”右侧多出了一个添加按钮,点击后可以看到刚刚上传的App,选择并点击“完成”。
点击添加按钮
选择构建版本
最后,点击页面右上角的“提交以供审核”就大功告成了,坐等审核通过吧!
转: https://www.cnblogs.com/LiZeYuBlog/p/7451807.html
提交以供审核